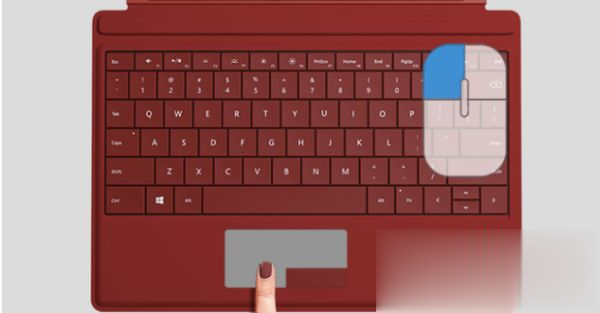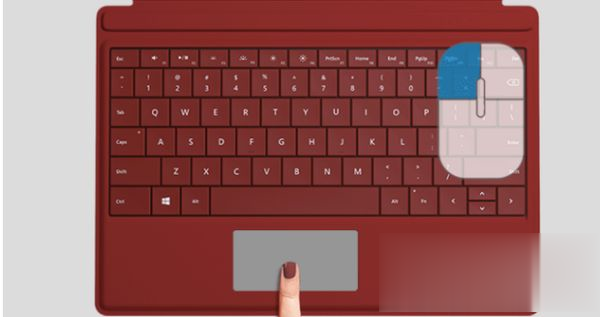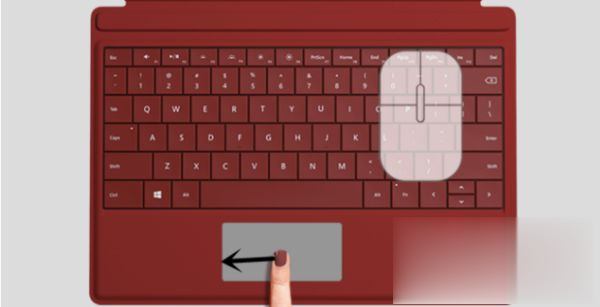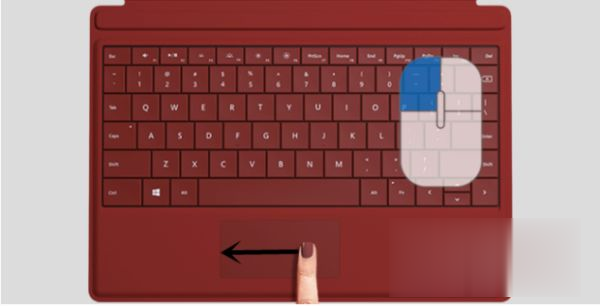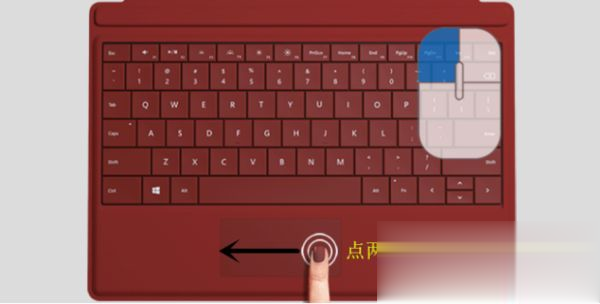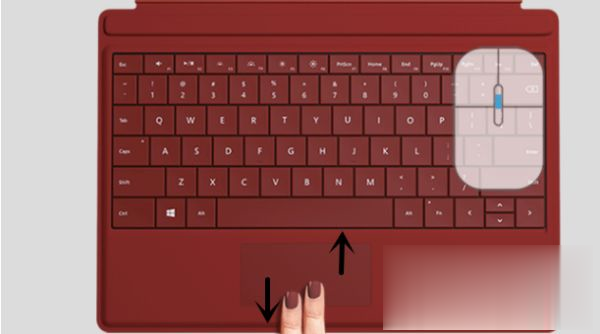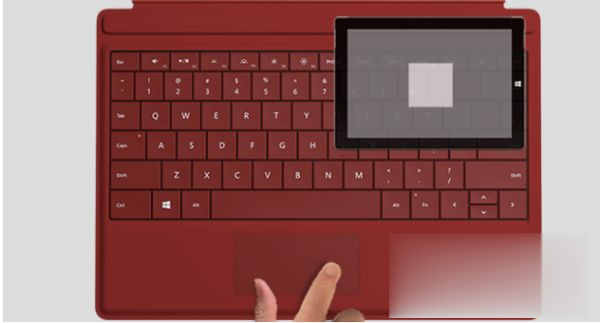笔记本触控板怎么右键 笔记本触控板怎样用鼠标右键功能
时间:2021-02-20
|
文章作者:残月
笔记本中都自带有一个触控板,可以让我们不需要鼠标也能用触摸板进行操作,不过对于一些比较不熟悉的用户们来说,可能很多操作并不知道要从何下手,比如有不少笔记本用户不知道触控板怎么右键,针对这个问题,现在给大家带来笔记本触控板用鼠标右键功能的详细步骤。
具体步骤如下:
在触摸板的任意位置点击两个手指,在 Windows 应用中打开应用命令或在桌面应用中打开上下文菜单,相当于右键单击鼠标。
笔记本触摸板使用技巧:
1、左触摸板按钮,选择项目,按下表示单击,相当于左键单击鼠标。
2、右触摸板按钮,按下表示右键单击。在 Windows 应用中打开应用命令或在桌面应用中打开上下文菜单,相当于右键单击鼠标。
3、在触摸板的任意位置点击一个手指,选择项目,相当于左键单击鼠标。
4、在触摸板上拖动手指,移动光标,相当于移动鼠标。
5、在触摸板上用三个手指向上轻扫,显示虚拟桌面,相当于从屏幕右边缘向左轻扫。
6、按住左触摸板按钮,然后沿任意方向滑动手指。移动某个项目或选择文本,相当于按住鼠标左键时移动鼠标。
7、点击,立即点击并按住,然后拖动,移动某个项目或选择文本,相当于按住鼠标左键时移动鼠标。
8、水平或垂直滑动两个手指,滚动浏览屏幕或文档,相当于拖动屏幕上的滚动按钮或使用鼠标上的滚轮。
9、将拇指和食指捏合或分开,缩放,相当于触摸屏上的手势。
以上就是笔记本触控板怎么右键的详细步骤,是不是很简单呢,有需要的用户们可以学习一下吧。
点击查看更多↓
系统推荐
更多+