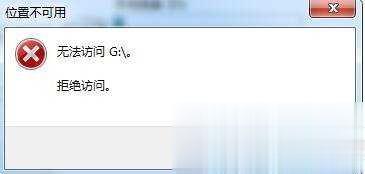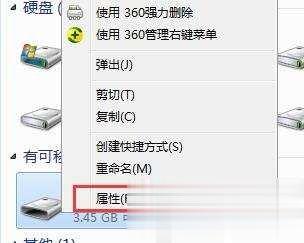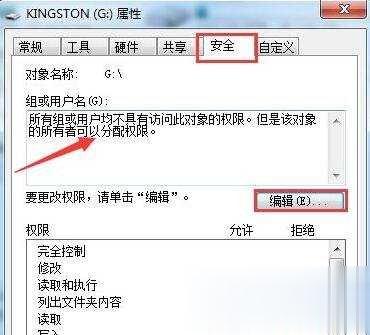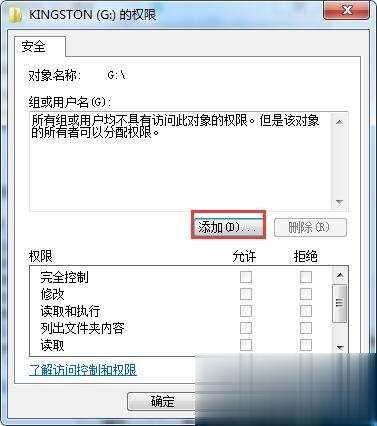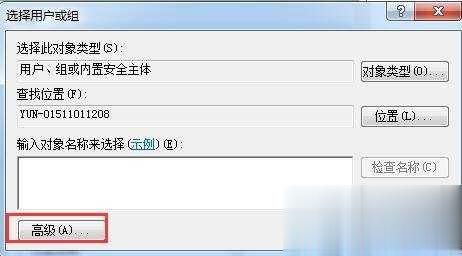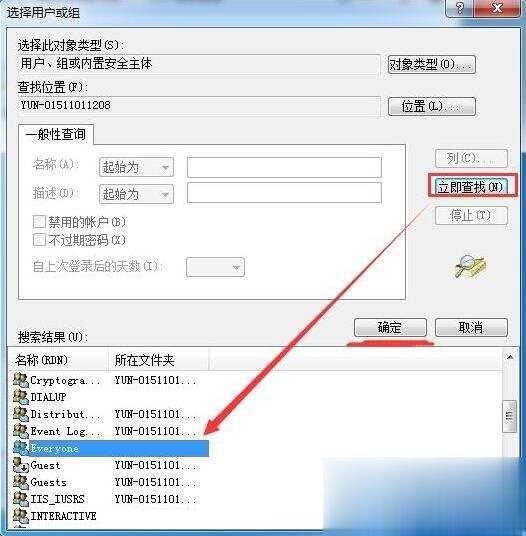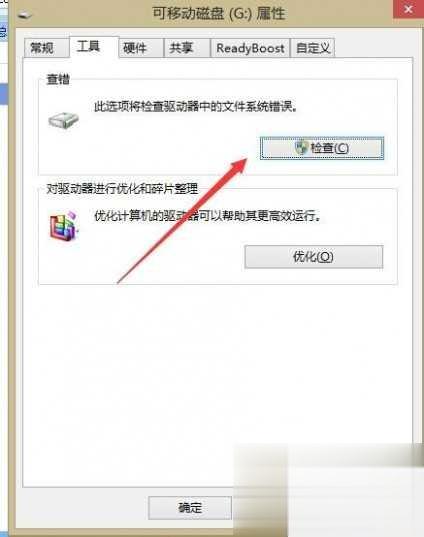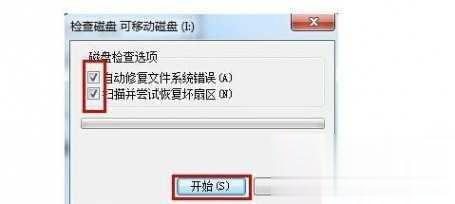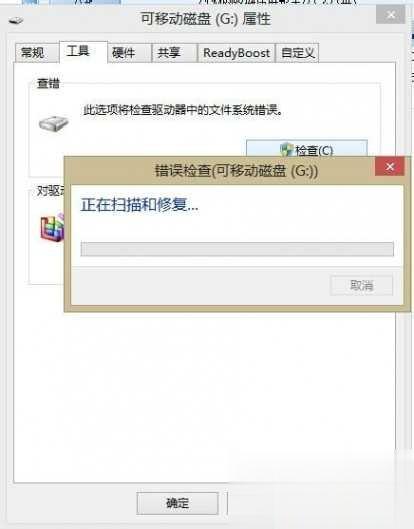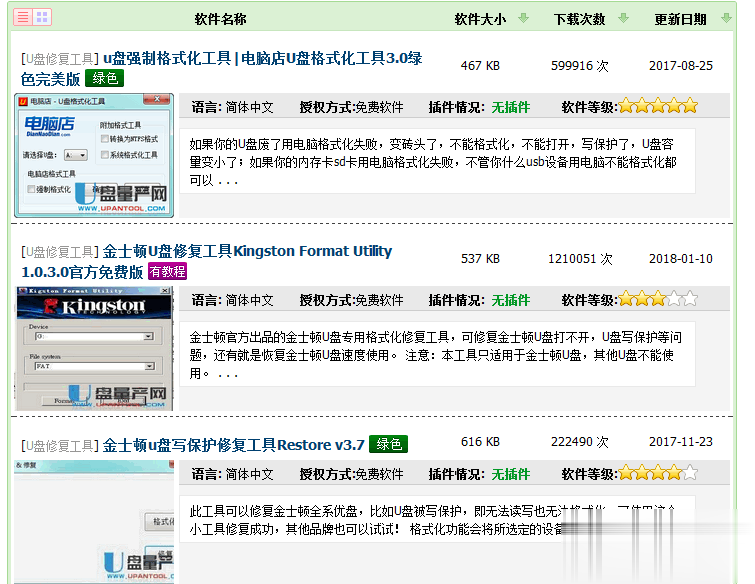U盘拒绝访问怎么办解决教程
U盘使用过程中,莫名其妙的问题还是有很多的,其中最奇怪的就是出现U盘拒绝访问的问题,然后就无法打开U盘了,里面的资料也拷贝不出来,对于这种问题怎么办呢?下面就教大家解决。
方法一、排除是U盘问题还是系统问题
因为出现拒绝访问很可能是U盘本身坏了,但也有系统问题导致的,所以我们要先搞明白是哪里的问题,找其他的电脑一台,把u盘插上如果U盘正常使用,那么可以肯定的是你自己电脑系统的问题,解决方案如下。
1、鼠标右击u盘,点击“属性”:
2、在属性窗口中点击“安全”选项卡,我们看到“组或用户名”显示没有访问的权限,这时我们点击“编辑”:
3、弹出的“安全”窗口中点击“添加”:
4、在弹出的“选择用户或组”窗口中点击“高级”:
5、然后点击图中“立即查找”,下方搜索结果会显示所有用户名称,点击“everyone”,再点击“确定”即可。
然后我们再去我的电脑里查看U盘是不是已经正常了。
方法二、如果插其他人的电脑也问题依旧的话,我们要从U盘本身下手解决
1、在u盘盘符上点击右键,然后在弹出的菜单选中属性,然后在弹出的菜单里找到工具并点击,然后点击”检测“按钮。
系统将检测并自动修复磁盘问题。
在老版本里,需要勾选检测时自动修复2个复选框。
等待修复成功,然后就能进入U盘了,当然也可能提示无任何问题,但是还是打不开u盘的问题,就得用方法三了。 方法三、用U盘修复工具来解决 U盘网有很多的U盘修复工具,建议大家从栏目里的第一个开始测试,最终总会修复成功的。
当然这些工具可不止修复这一种U盘问题,其他的U盘问题也可以修复好,是非常广泛的工具。
总结:U盘拒绝访问了,先要考虑是系统问题还是U盘问题,如果是U盘问题,建议先用数据恢复软件导出数据后再去找工具来修复。