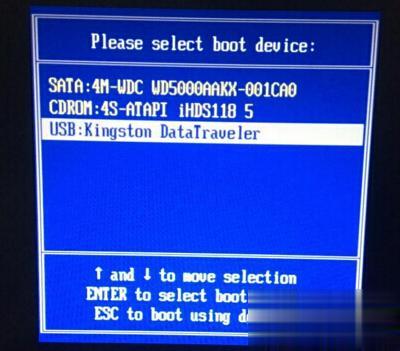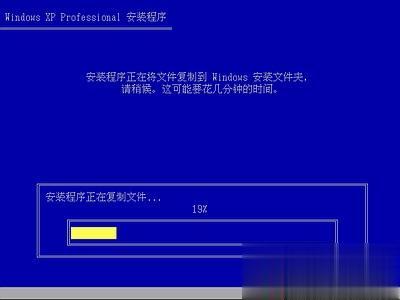u盘安装xp原版镜像步骤 u盘怎么安装原版xp镜像
时间:2020-12-21
|
文章作者:残月
可能有用户发现安装了新的电脑操作系统后,发现系统的运行速度跟不上,为电脑的日常使用带来了很多不便。那么,我们可以考虑安装使用xp系统,若想通过u盘来安装原版xp系统,可以参考以下介绍的u盘安装xp原版镜像步骤。
u盘安装xp原版镜像步骤
1、插入制作好的原版xp系统U盘,重启电脑,不停按F12、F11、Esc等快捷键,选择USB启动;
2、启动xp安装程序,按Enter键继续;
3、按F8同意xp许可协议;
4、选择安装位置,一般是分区1,按Enter键继续;
5、选择“用NTFS文件系统格式格式化磁盘分区”;
6、完成格式化后,开始复制文件;
7、安装文件复制完成后,重启电脑;
8、进入这个界面进行系统的安装,设置语言和区域;
9、输入xp产品密钥,下一步;
10、后续步骤根据提示操作即可,直到安装完成。
上述内容介绍了u盘安装xp原版镜像步骤,大家可根据以上步骤来安装。
点击查看更多↓
系统推荐
更多+