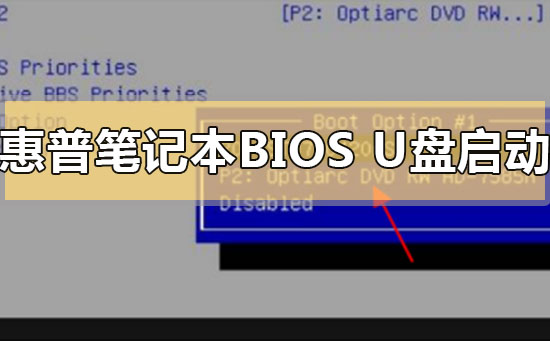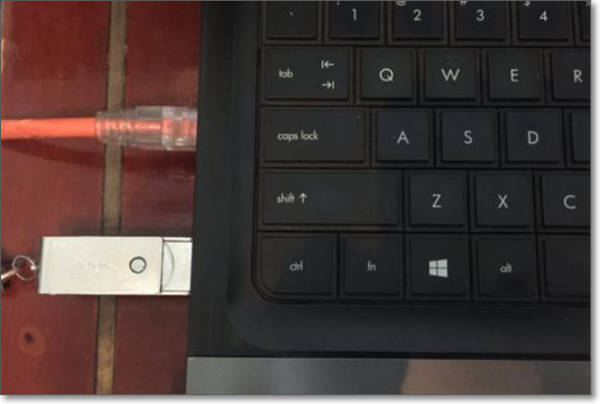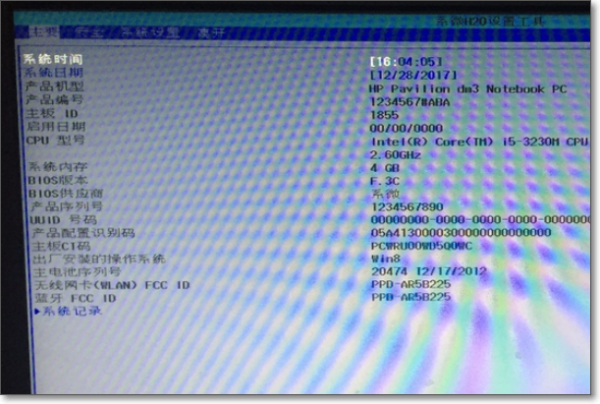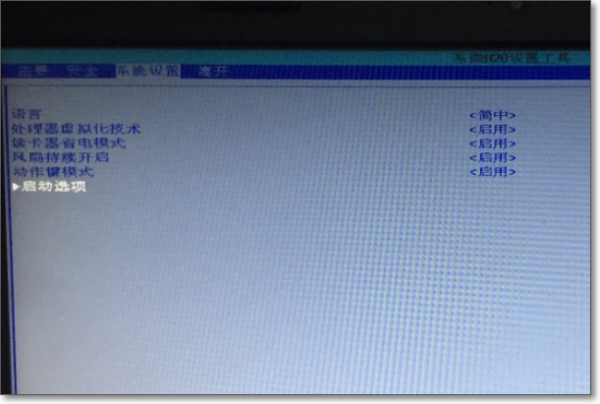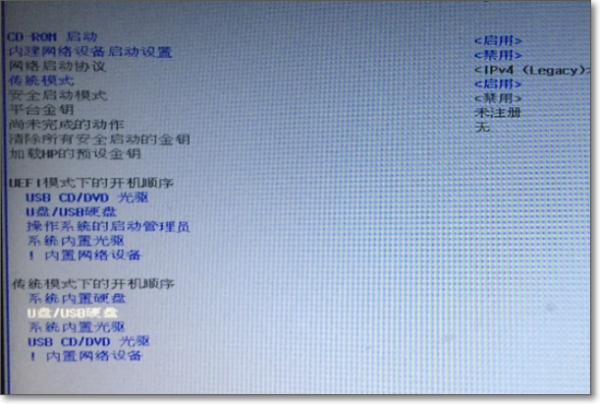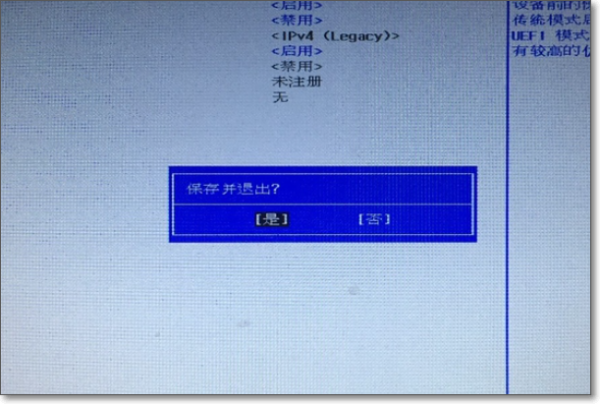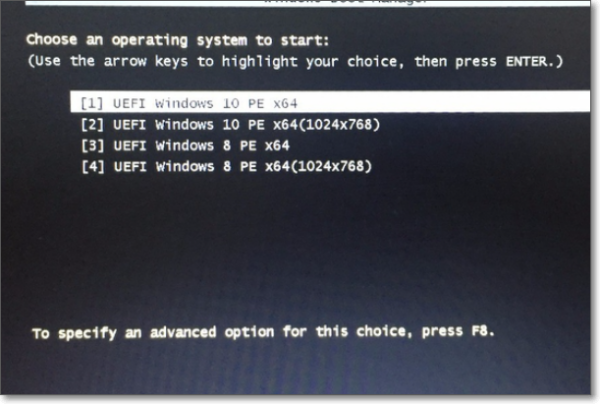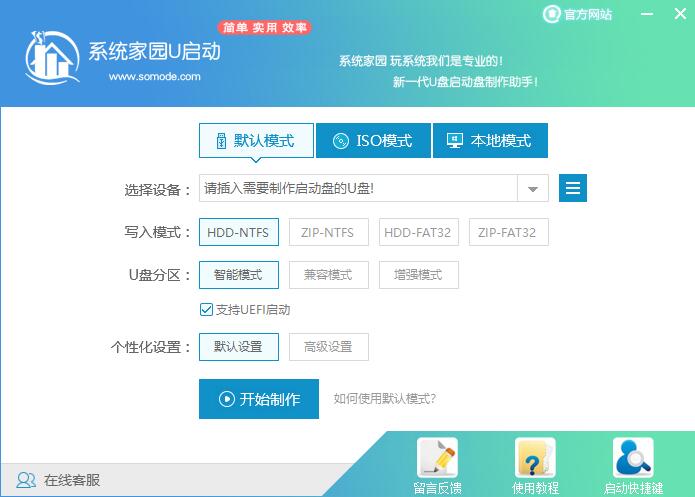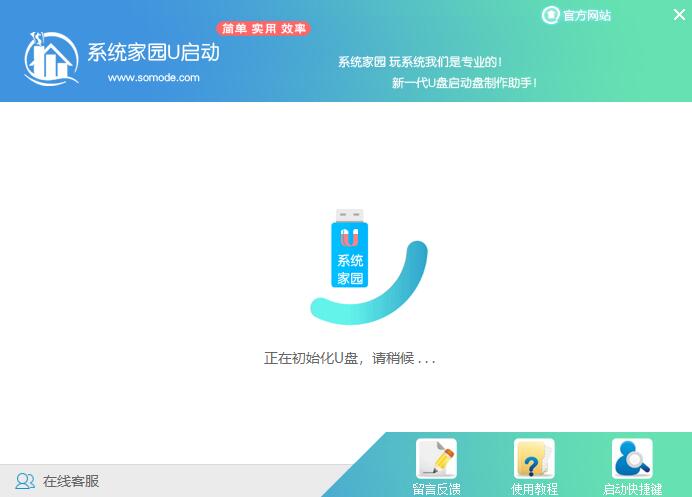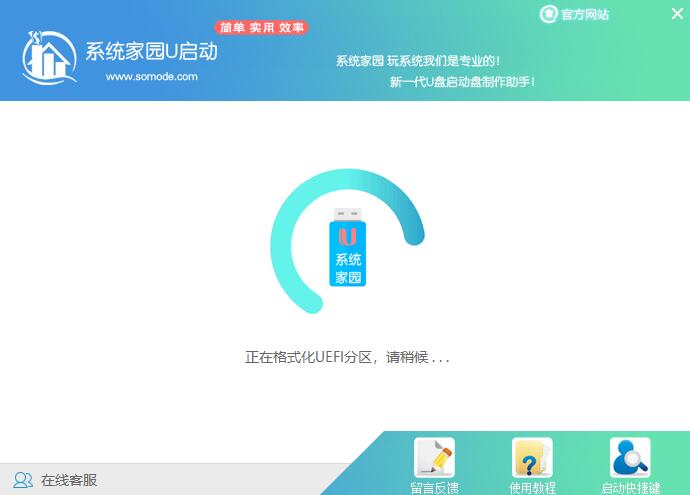hp惠普笔记本进入bios设置u盘启动装系统的方法步骤详细教程
我们在使用惠普笔记本电脑的时候,有的小伙伴可能因为我们的电脑出现了一些故障问题需要重装自己的操作系统。如果想要用U盘启动的方式来进行装机的话,对于hp惠普笔记本怎么进入bios设置u盘启动装系统的问题,小编觉得我们在开机的时候摁住F10即可进入设置界面。详细步骤就来看下小编是怎么做的吧~
hp惠普笔记本怎么进入bios设置u盘启动装系统
1、首先打开笔记本,笔记本要确保处于关机的状态,设置bios就是要在关机的前提下进行的。
2、然后在笔记本的usb口插入要优先启动的U盘,要安装系统的话前提是u盘里已经做好了系统程序。
3、接着来到键盘的界面,最上边一排是f1-f12.在里边找到f10,
hp笔记本要进入bios需要按f10才可以进入,开机启动笔记本,然后不停按f10,直到进入bios界面就可以停止按了。
4、接下来在bios的设置界面找到系统设置选项,这里是第三个选项:
5、然后在系统设置的界面下边找到启动选项,在启动选项的前面会有个小三角,
这说明此选项会有子选项,选中后按回车键enter。
6、然后就会弹出很多关于启动选项的设置选项,在下边会有两个开机顺序的选择,
这里要用uefi模式就选择这个,一般旧的笔记本就会传统模式的就可以了,
选择u盘/usb硬盘选项,然后按键盘上的f6键,这里f6是向上调节的意思,把选项调节到第一位。
7、设置完成后就按快捷键f10,意思是保存并退出,这是所有bios设置通用的功能按键,
在弹出的提示窗口选择是就可以了。
8、然后电脑就自动重启,自动进入到u盘的启动了,
在启动的界面选择u盘里边的系统选项,然后一路启动就进入了U盘的系统了。
9、完成。
U启动U盘装机教程:
点击查看详细U盘启动盘制作教程<<<
点击查看U盘重装系统教程<<<
1、下载U启动软件,然后最好是准备一个10GB的U盘进行制作。
U启动下载地址<<<
2、打开U启动软件,选择自己插入的U盘,然后点击【开始制作】。
3、在给出的系统中,选择自己想要的系统,然后点击【开始制作】。
4、然后会弹出提示,注意保存备份U盘中重要数据,然后点击【确定】。
以上就是小编给各位小伙伴带来的hp惠普笔记本怎么进入bios设置u盘启动装系统的所有内容,希望你们会喜欢。