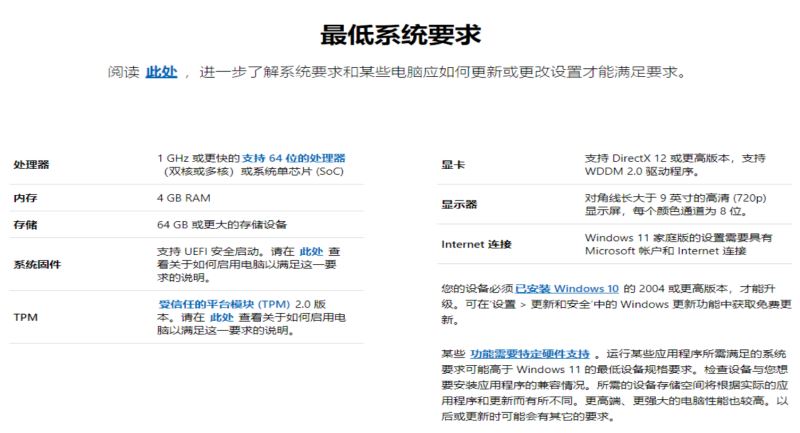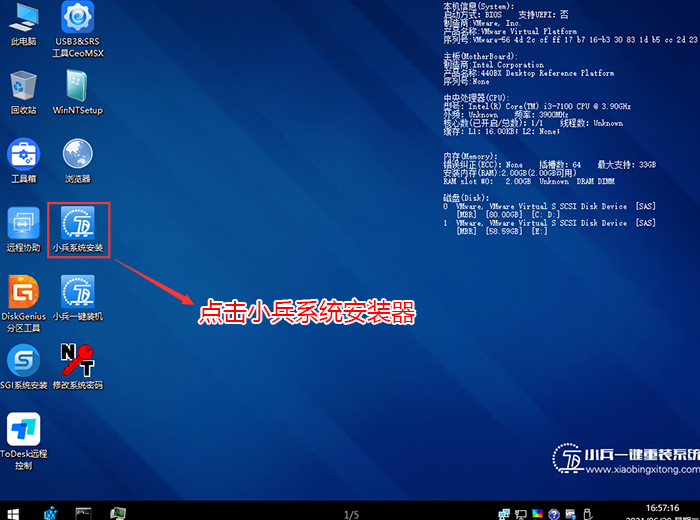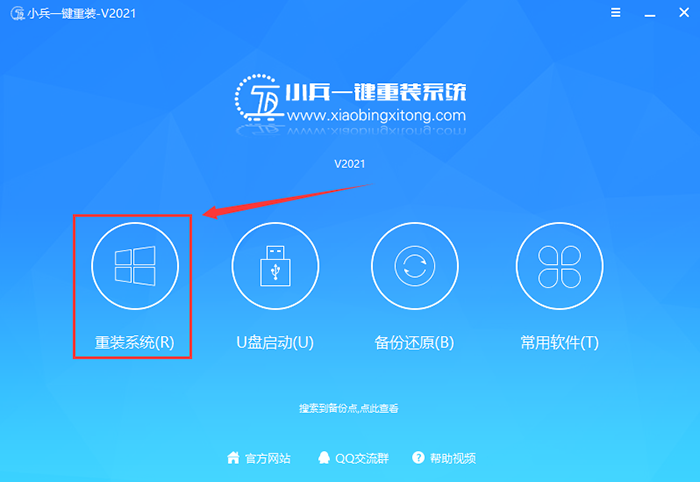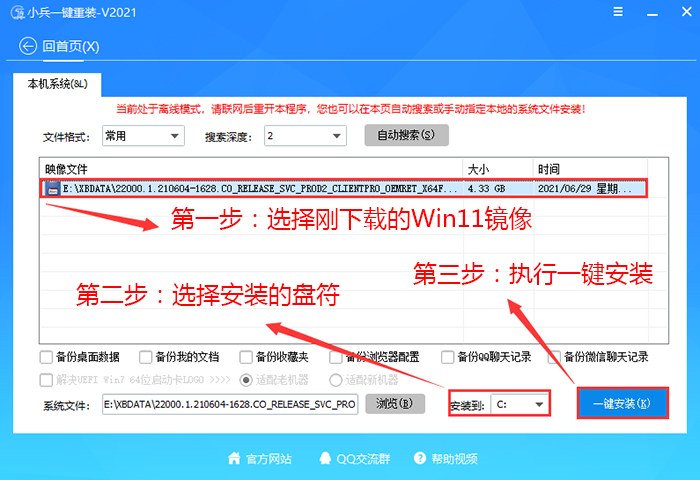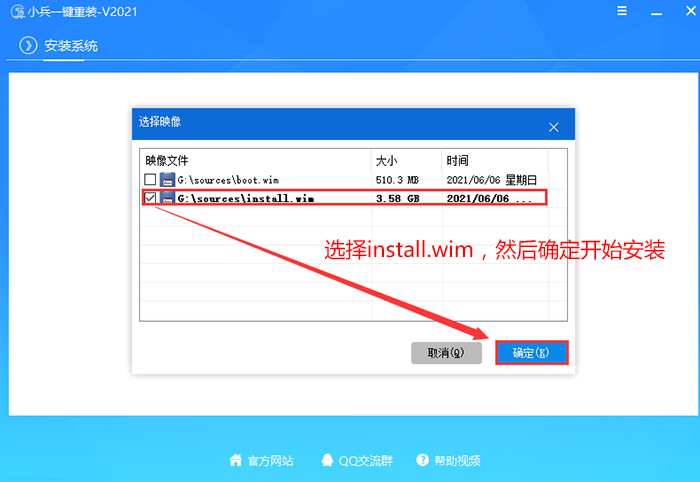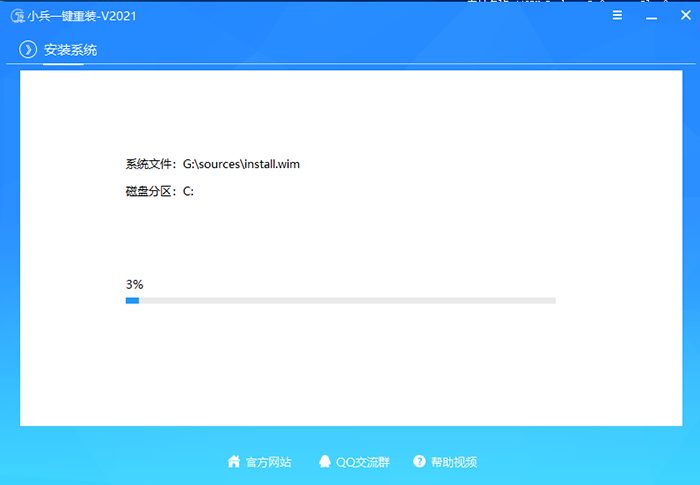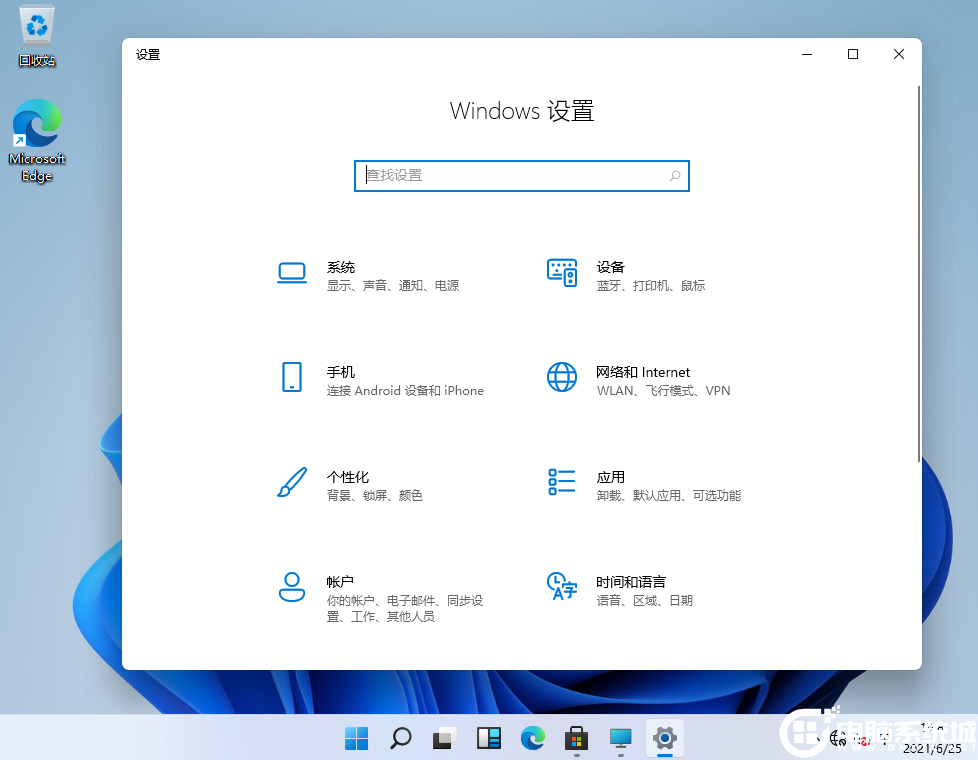如何升级Win11系统?详解Win11正式版升级的技巧
怎么升级Win11正式版?Win11正式版升级方法:Win11已经发布了最新的官方版本。与之前的系统相比,Win11的正式版本变化很大。对用户最有吸引力的是提高旧设备的流畅度。很多用户迫不及待地想升级Win11正式版,所以有些用户可能不知道从哪里下载Win11正式版。您可以单击下面的链接来来升级win11正式版。
相关推荐:微软原版 Win11专业版 Build 22000.194 ISO镜像正式版
以下为升级Windows 11的最低系统要求:
处理器:1GHz 或更快的支持64位的处理器(双核或多核)或系统单芯片 (SoC)。
内存:4 GB RAM。
存储:64 GB或更大的存储设备。
系统固件:支持UEFI安全启动。
TPM:受信任的平台模块 (TPM) 2.0 版本。
显卡:支持 DirectX 12 或更高版本,支持 WDDM 2.0 驱动程序。
显示器:对角线长大于9英寸的高清 (720p) 显示屏,每个颜色通道为8位。
四种升级方案如下:
1、通过更新推送升级 Windows 11
如果你希望通过 Windows 官方更新程序来升级,就耐心等待微软的更新推送就好了,暂时没有收到更新提示也没有关系,只要你确保当前所用的是 Win10 最新的 21H1 版本,不影响使用,只要等待即可。
如果你通过 Windows Update 收到了系统更新推送,那么恭喜你可以尝试安装,但这里也提醒大家最好提前备份重要数据,以防出现更新导致数据丢失或损坏的情况。
通过 Windows 11 安装助手升级
2、下载 Windwos 11 安装助手>>>
使用注意
此助手适用于要执行下列操作的用户:
将 Windows 10 电脑升级到 Windows 11。
开始之前,请检查您是否满足以下条件:
您拥有 Windows 10 许可证。
您的电脑必须安装有 Windows 10 版本 2004 或更高版本才能运行安装助手。
您的电脑满足有关针对升级要求和受支持功能的 Windows 11 设备规范。某些功能可能要求配备其他硬件。
下载安装助手后:
选择运行。您需要是管理员才能运行此工具。
在工具确认设备硬件兼容后,系统将显示许可条款。选择接受并安装。
工具准备就绪后,单击立即重新启动 按钮以在您的计算机上完成安装。
安装 Windows 11 可能需要一些时间,并且您的电脑将重新启动多次。请确保未将您的电脑关机。
3、通过下载 Windows 11 镜像升级
系统之家为你提供与微软官方同步更新的Win11系统版本,推荐下载【微软原版 Win11专业版 Build 22000.194】
4、通过U盘启动盘安装Win11系统
在安装系统前,请注意备份C盘上的重要数据,系统重装会重置C盘,建议提前转移个人资料并备份硬件驱动。下面推荐用U盘的方式可跳过TPM2.0的检测。
下载U盘启动盘制作工具(推荐小兵U盘),插入U盘,一键制作USB启动盘,将下载的系统复制到已制作启动完成的U盘里,重启电脑,设置U盘为第一启动项,启动进入PE,运行桌面上的“小兵系统安装”,即可启动Win11镜像进行安装,下面进行详细安装步骤:
1、制作完PE系统后,通过快捷方式选择U盘进入PE,运行桌面的"小兵系统安装"工具,如图所示:
2、然后选择重装系统,进入安装界面后,第一步:选择在U盘找到我们下载好的Win11 iso镜像文件,第二步:选择系统安装盘符,一般默认是C盘,但注意的是双硬盘的情况一定要选择正确的盘符,第三步:执行一键安装即可开始安装Win11系统,如图所示:
3、点击一键安装后,开始挂载iso镜像,挂载后选择install.wim文件或是xxx.gho文件,然后确定等待释放Windows11安装程序,电脑便会自动重启电脑。
4、拔掉U盘电脑重启后,系统会自动完成后续的程序安装,直到看到桌面,系统就彻底安装成功了。这种方法可以直接跳过TPM的检测而达到安装Win11系统的目地,但建议配置太低的电脑不要安装Win11。
温馨提示:下载系统后请校验一下MD5值,以防止大文件因下载传输时损坏引起安装失败!(验证整个ISO包的MD5)ISO镜像全新安装一直是老鸟们最爱的方式。这样虽然相对麻烦一些,但可以最大程度避开软硬件不兼容导致的各种问题。