华硕笔记本怎么安装win8系统 华硕win8系统安装教程
华硕笔记本电脑性能卓越,使用华硕笔记本电脑的用户非常多,新出产的华硕机子大部分支持uefi启动,uefi的机型适合安装win8以及之后的系统,因为启动速度更快,那么华硕笔记本怎么安装win8系统呢?如果要uefi安装,需要用到U盘,下面跟大家分享华硕win8系统安装教程。
安装须知:
1、本文介绍uefi安装方法,uefi启动安装系统需要主板支持UEFI模式,而且系统必须是win8 64位系统
2、如果之前是legacy启动的系统,uefi安装前需要格盘,大家务必备份转移硬盘所有数据
华硕笔记本装win8系统步骤如下
1、制作好uefi pe启动U盘之后,将笔记本win8 64位系统iso镜像直接复制到U盘gho目录下;
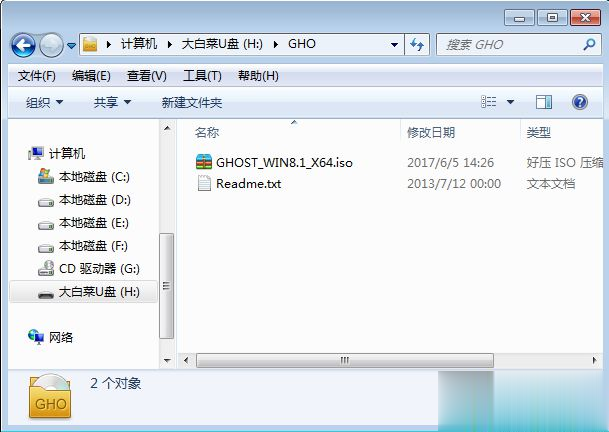
2、在支持华硕笔记本上插入U盘,启动之后不停按Esc快捷键,在弹出的启动项选择框中,选择识别到的U盘选项,如果有带UEFI的启动项,要选择uefi的项,回车从uefi引导启动,如果没有U盘项,选择enter setup,找到secure boot,改成disabled;
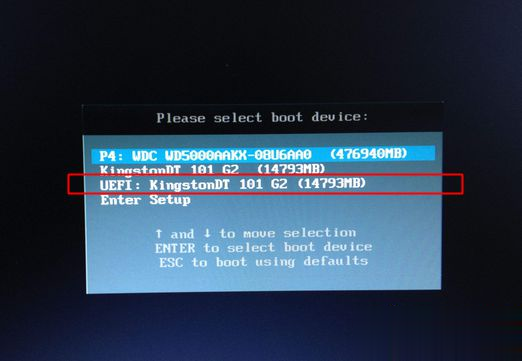
3、由于制作方式不同,有些uefi pe启动盘会直接进入pe系统,有些会先显示这个主界面,选择【02】回车运行win8PEx64;
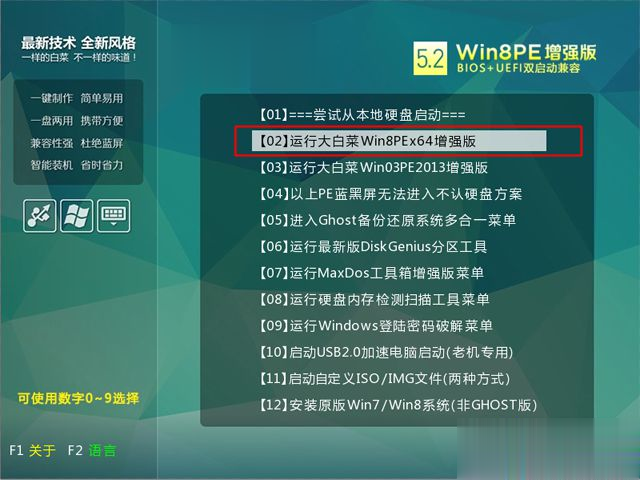
4、进入pe系统之后,双击桌面上的【DG分区工具】,右键选择硬盘,点击【快速分区】;
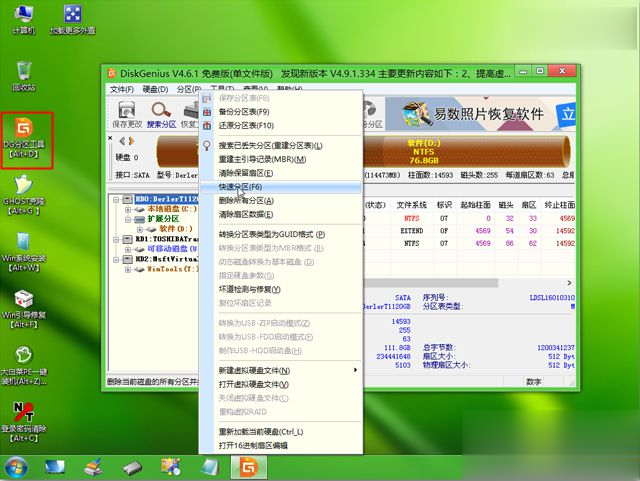
5、分区表类型选择【GUID】,也就是GPT,然后设置分区数目,设置系统盘的大小,固态硬盘还需勾选【对齐分区到此扇区】,扇区默认即可,确定;
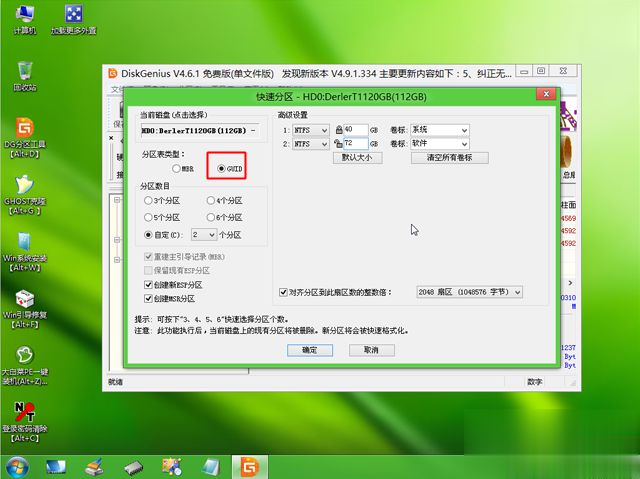
6、之后执行硬盘分区以及格式化过程,分区之后如图所示,gpt分区表会有ESP、MSR两个额外分区;
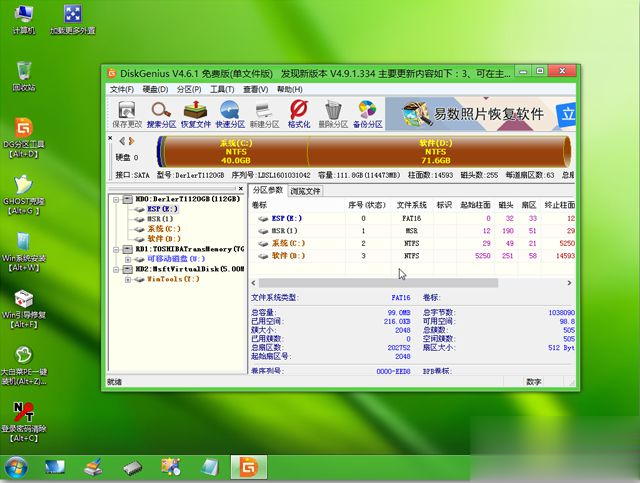
7、接着双击打开【大白菜PE一键装机】,GHO WIM ISO映像路径选择win8 x64 iso文件,然后点击下拉框,工具会自动提取win8.gho文件,选择win8.gho文件;
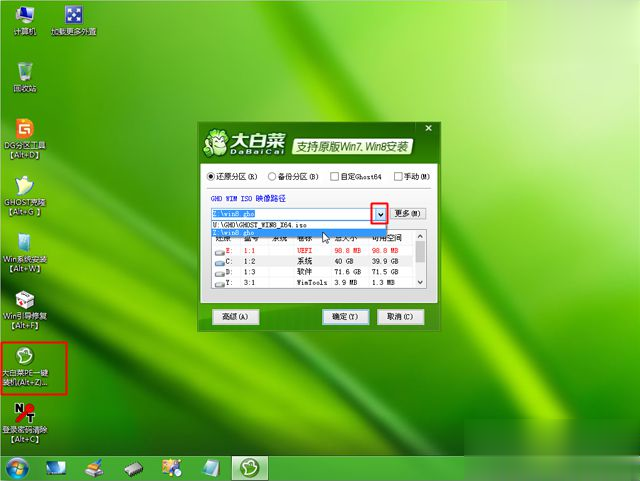
8、接着选择【还原分区】,选择系统安装位置,一般是C盘,如果不是C盘,根据卷标【系统】或硬盘大小来选择,点击确定;
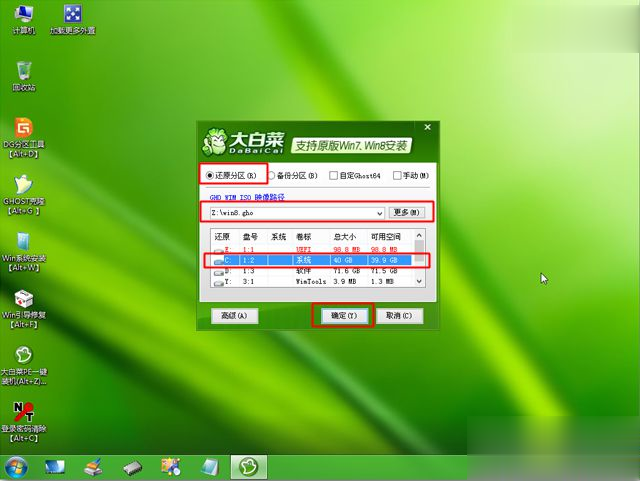
9、弹出这个对话框,勾选这些项,如果是usb3.0,可以勾选注入驱动,点击确定;

10、转到这个界面,执行win8系统安装到C盘的过程,等待进度条执行完成;
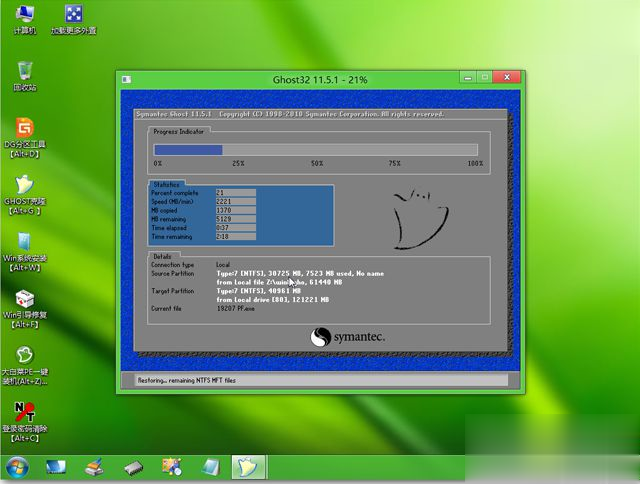
11、操作完成后,会提示电脑即将重启,点击是重启,此时拔出U盘,不拔除也可以,会自动进入这个界面,继续执行win8系统的安装和配置过程;
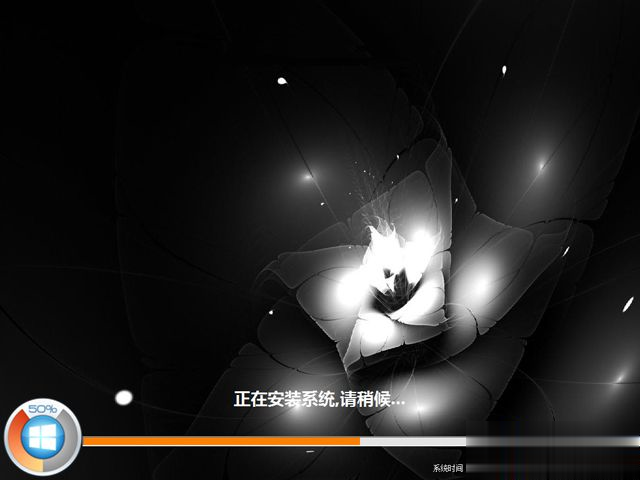
12、整个安装过程需要5-10分钟,在启动进入win8桌面之后,华硕笔记本就装上win8系统了。

华硕笔记本怎么安装win8系统的方法就为大家介绍到这边,有需要的朋友可以参考上面的步骤来安装win8系统。






