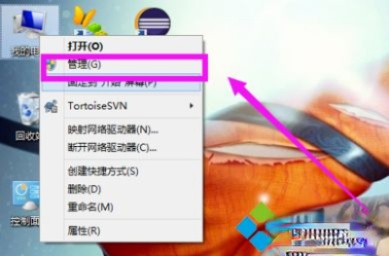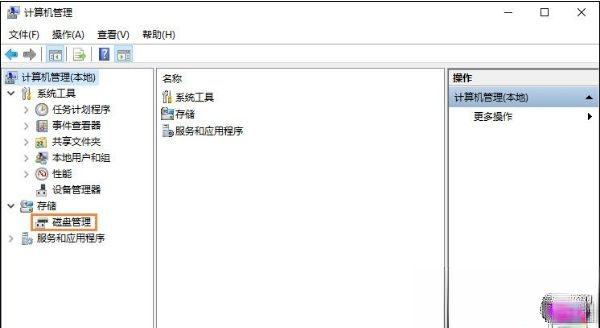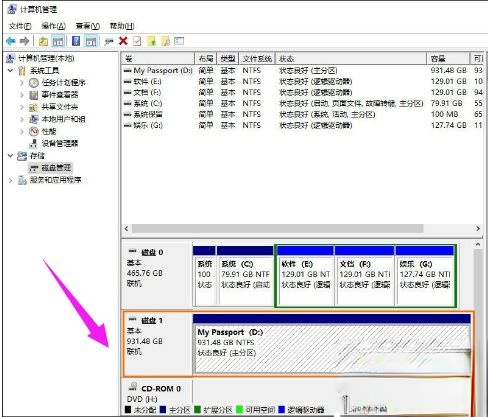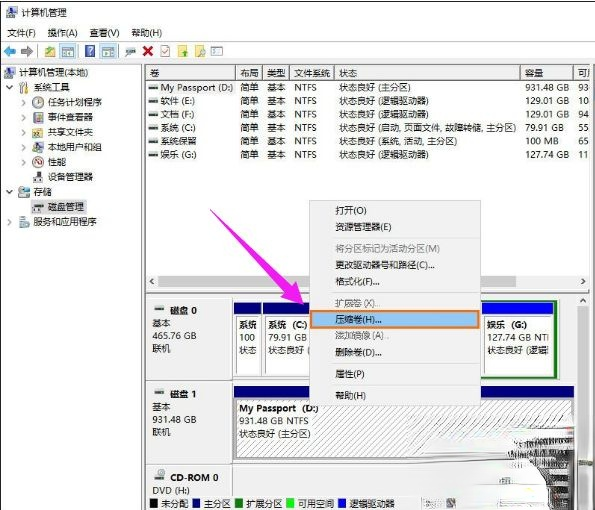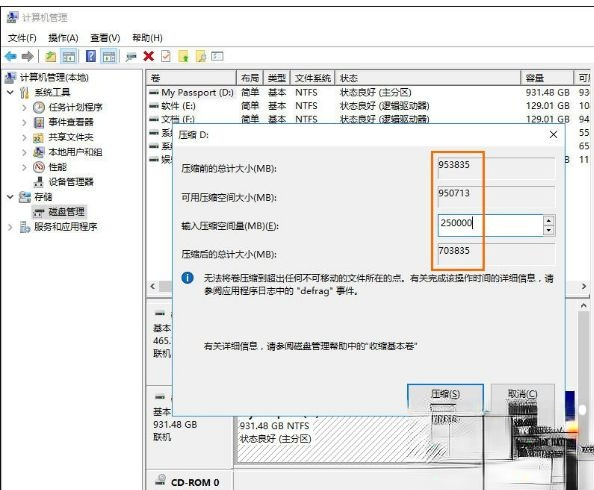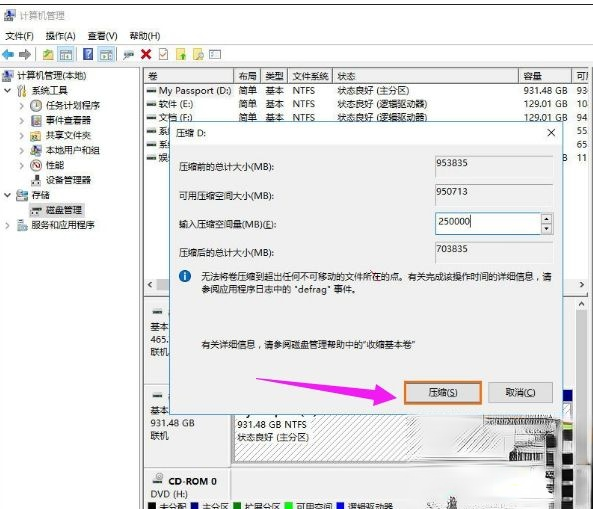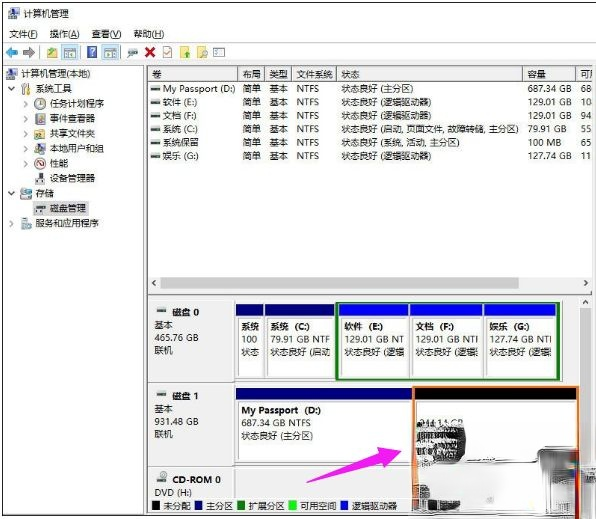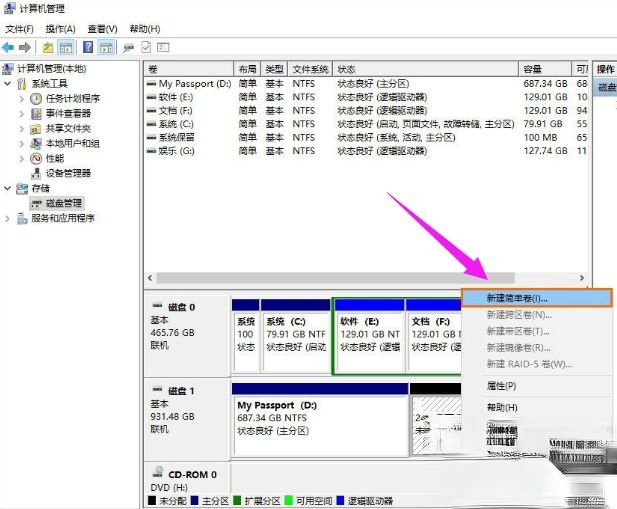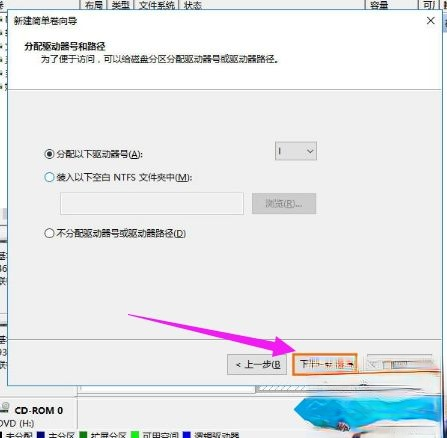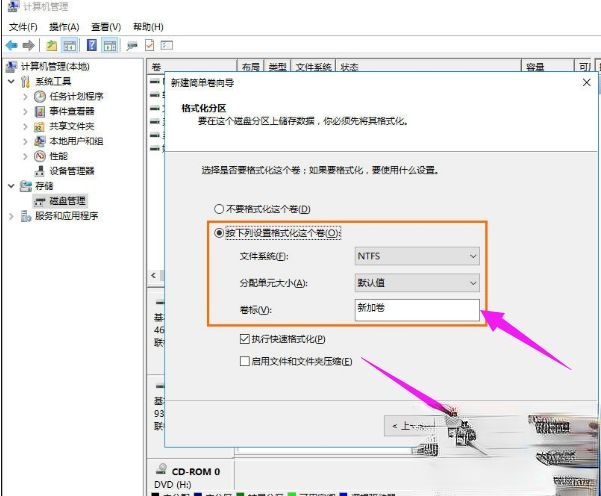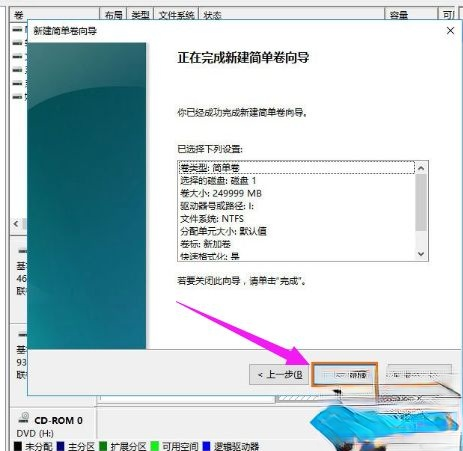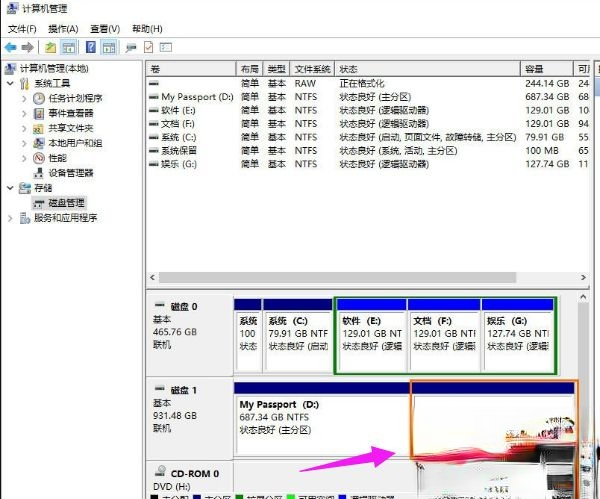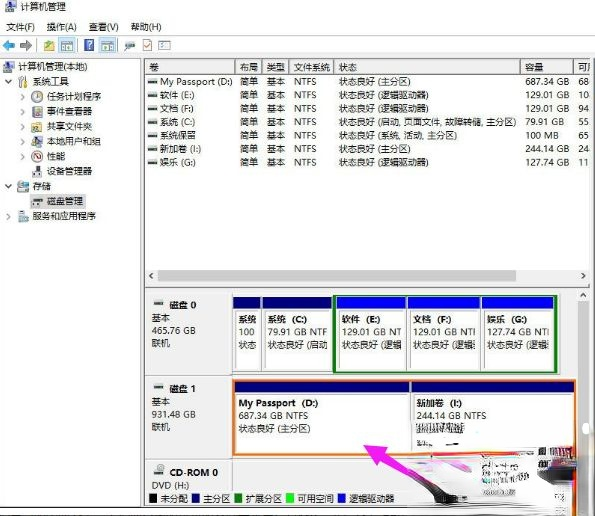win8系统下移动硬盘怎么分区|win8系统给移动硬盘分区教程-
时间:2020-07-01
|
文章作者:残月
win8系统下要怎么给移动硬盘分区?移动硬盘容量越来越大,少则500G,多则2T、4T,这么大的空间如果不分盘,那么文件积累越多,就会越混乱,所以为了方便管理,我们一般需要给移动硬盘分区。那么win8正式版系统怎么给移动硬盘分区呢?下面跟大家介绍win8系统给移动硬盘分区的方法。
移动硬盘分区步骤如下:
1、在“我的电脑”上右击,选择“管理”。
2、打开了计算机管理对话框,展开“存储”菜单,打开“磁盘管理”选项。
3、在磁盘管理里面找到移动硬盘,一般在下方,或者你根据容量来判断。
4、将光标移到你的移动硬盘上面,单击鼠标右键,选择“压缩卷”。
5、输入压缩空间量,根据自己的需要设置一下,单位MB,进行设置就可以了。电脑硬盘分区整数对照表
6、计算好要压缩的空间以后,确认无误点击“压缩”。
7、可以看到刚才压缩的空间就被分离出来,分出的空间是未分配的,需要分配盘符。
8、将光标移到这块区间上面,单击鼠标右键,弹出一个对话框,选择第一项“新建简单卷”。
9、弹出新建简单卷向导,根据向导提示操作,点击进入下一步。
10、分配一下要新建的一个磁盘的空间容量,设置完成以后单击“下一步”。
11、给磁盘分配一个盘符,不要重复设置,点击“下一步”。
12、最后设置完成需要格式化一下磁盘,选择按下列设置格式化整个卷,然后单击下一步。
13、所有的设置完成,单击“完成”。
14、等待磁盘格式化完成,会有个成功创建磁盘的提示。
15、这样移动硬盘就分区完成。
以上就是win8系统下给移动硬盘分区的方法,如果你打算给移动硬盘分区,可以参考上面的步骤来操作。
点击查看更多↓
系统推荐
更多+