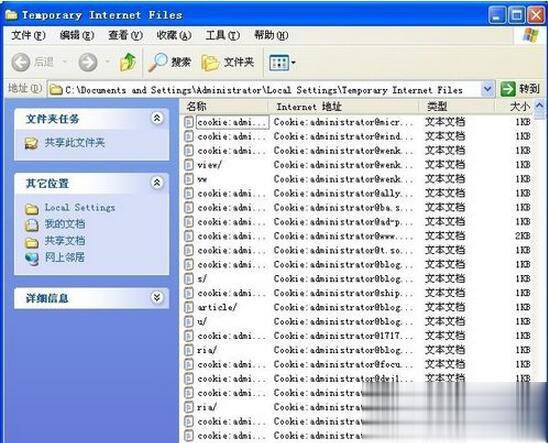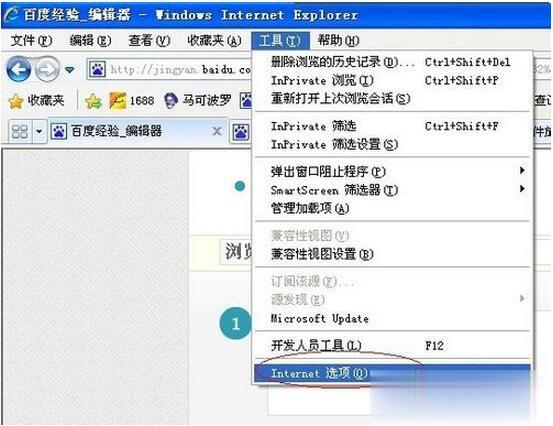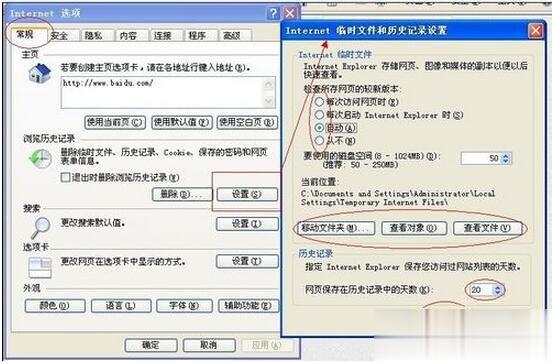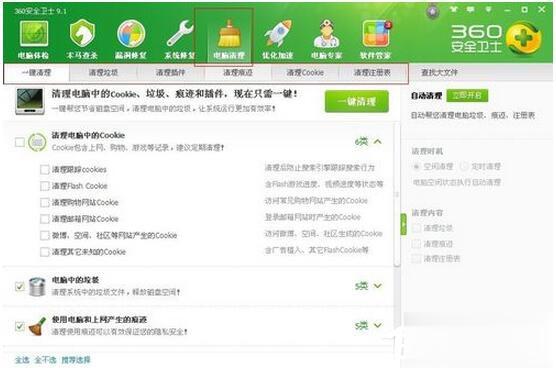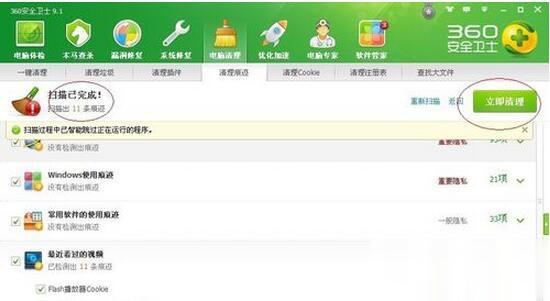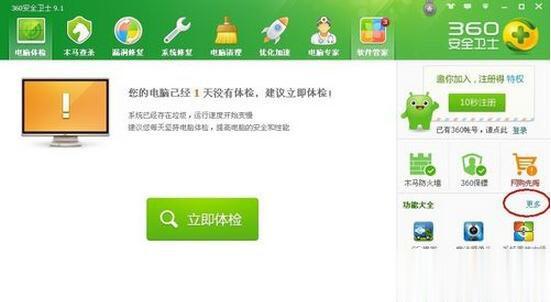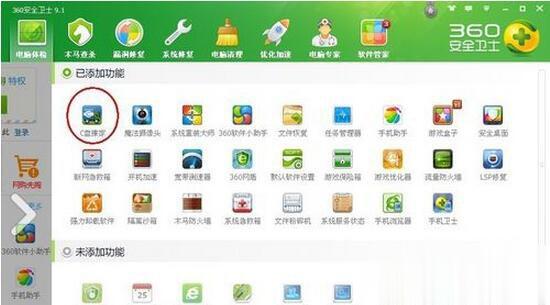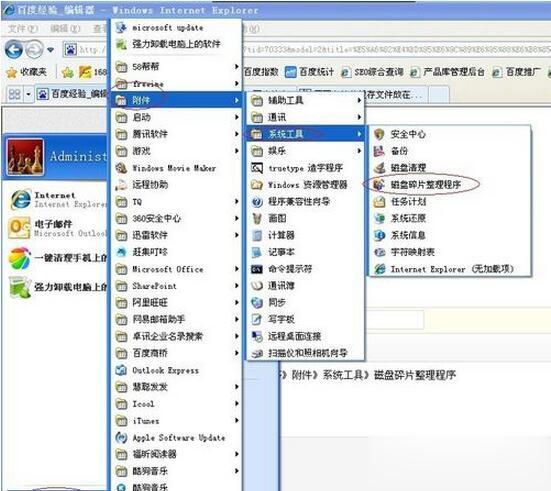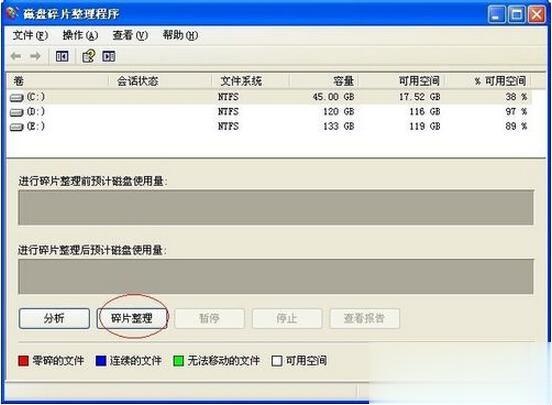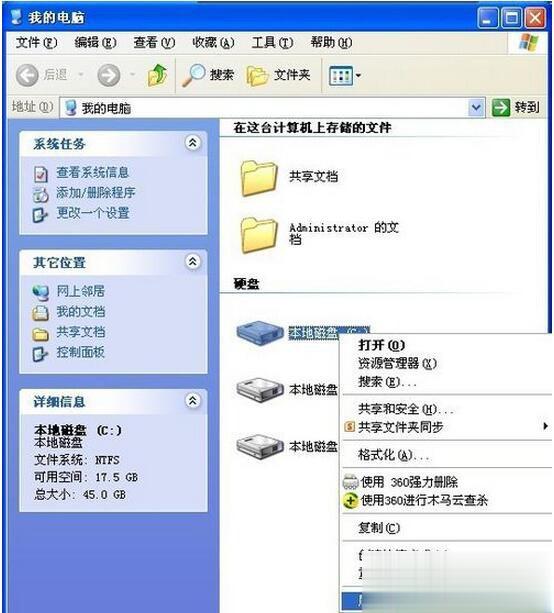WinXP系统如何清理C盘空间
电脑使用久了总是会出现很多缓存垃圾,如果这些缓存垃圾在C盘的话,就会导致电脑运行速度变慢,因此我们应该适当对电脑进行C盘空间进行清理,那么WinXP系统如何才能清理C盘空间呢?不懂的朋友请看以下文章内容。
一、浏览器上删除
1、打开浏览器,选择工具——》Internet选项。
2、打开Internet选项对话框,然后选择“浏览历史记录下的设置”,打开另一个对话框,然后可以根据自己的要求选择删除,清除空间、天数,再按确定即可(温馨提示,在此处选择点查看文件,可以看到浏览网页记录的痕迹)。
3、温馨提示,一般网页浏览过的缓存文件都在些文件夹里C:\Documents and Settings\Administrator\Local Settings\Temporary Internet Files。
二、用软件清理
1、打开360安全卫士,选择“电脑清理”选项,就可以对以下所有子选项进行一个一个清理,(目前只能一个一个清理)。
2、点击开始扫描后,之后软件会开始运行,之后会有清理报告,还需要用户按立即清理的哦。
3、如果您觉得还是不满意,您都可以选择搬迁系统盘,打开360安全卫士,然后点右手边的,更多。
4、进入功能区,如果您没添加C盘搬家功能,可以在下方选择哈,一点就能添加到上方,然后点击搬家即可,按着系统说的要求操作可以了,小编就不详细介绍这个了,如果您电脑专业知识不强,不建议您如此操作。
三、用附件里的磁盘程序清理
1、点开始——》所有程序——》附件——》系统工具——》磁盘碎片整理程序。
2、打开一个新的对话框,然后选择想要清理的磁盘,点“碎片整理”即可。
3、清理成功后,在会话状态下会显示“磁盘清理成功” 目前小编给大家实验还没弄完,别介意哦,一般这个会很长时间,慢慢等吧,一般在电脑不需要干什么的时候再弄吧,不然刚别的运行会很慢的。
四、我的电脑——》属性清理
1、双击“我的电脑”,选择C盘,右键“属性”。
2、打开“属性”对话框,选择“磁盘清理”按钮 ,然后打开一个对话框,然后想要清理的文件类型后,点确定,即可。
WinXP系统如何清理C盘空间的教程就讲到这里了,总共有四个清理方法,大家可以选择用软件清理,比较方便,其他盘符也是一样的清理方法哦!