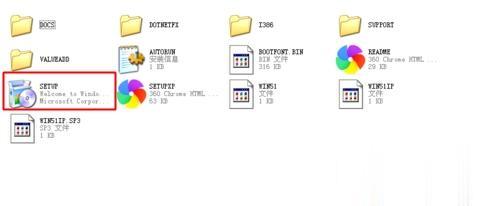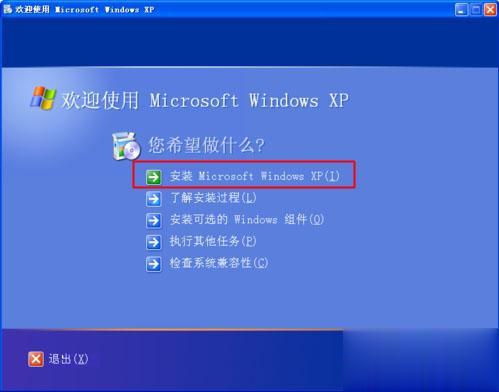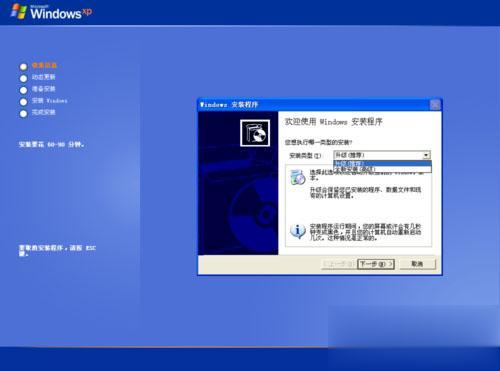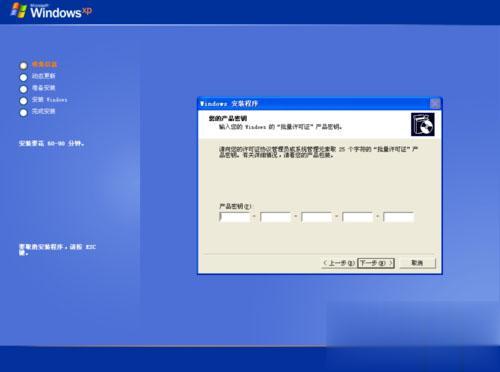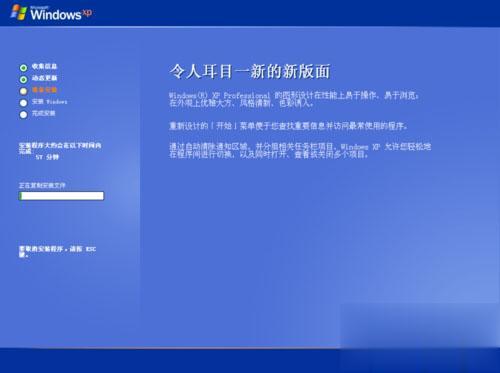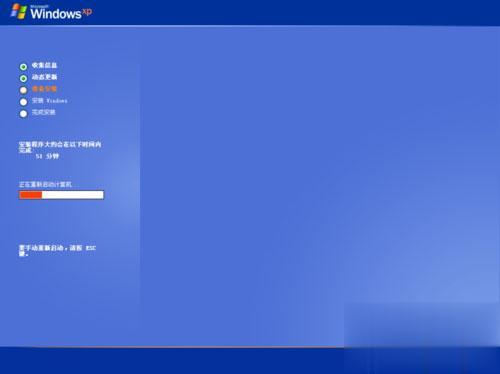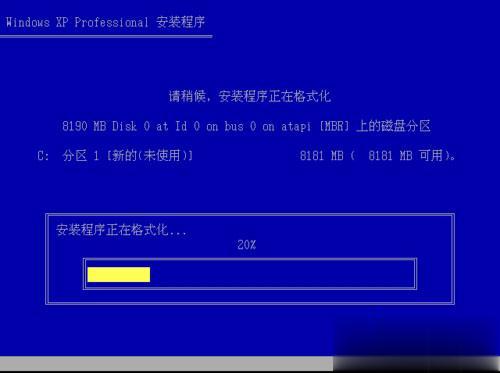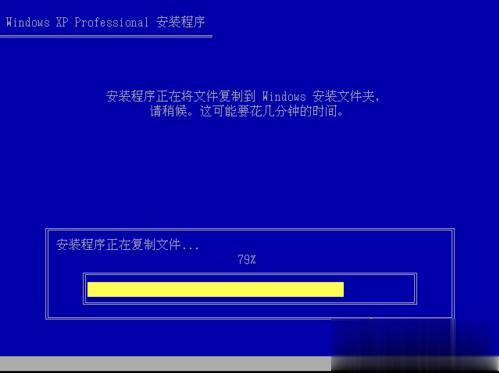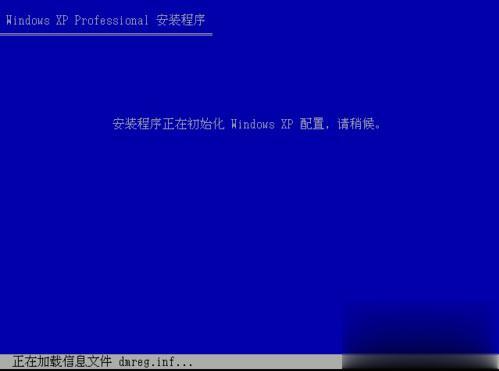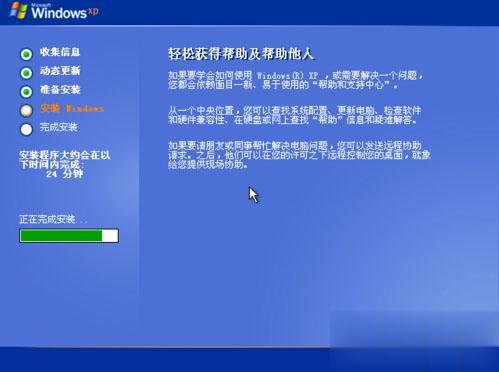怎么安装原版xp系统 xp原版系统安装教程图解
时间:2020-11-19
|
文章作者:残月
作为一款经典的操作系统,xp系统凭借操作简单、清新自然、兼容性强等特性拥有众多的粉丝,尽管xp已经被淘汰,不过使用xp系统的用户仍不在少数,有用户下载了原版xp系统,但是不知道要怎么安装,所以下面就详细跟大家介绍xp原版系统的安装教程图解。
一、安装准备
1、备份C盘和桌面上重要的文件,以及硬件驱动程序
2、xp原版系统下载
3、激活工具:Win XP Activator激活工具
4、xp密钥(激活码):MRX3F-47B9T-2487J-KWKMF-RPWBY
二、xp原版系统安装步骤(硬盘安装)
1、使用解压软件将原版xp镜像解压到C盘外的分区,比如D盘,也可以使用虚拟光驱直接打开,然后双击“setup.exe”;
2、进入原版xp安装界面,点击“安装Microsoft Windows XP”;
3、如果提示选择安装类型,选择“全新安装”,下一步;
4、输入产品密钥MRX3F-47B9T-2487J-KWKMF-RPWBY,或者直接点击下一步,安装后再激活;
5、进入这个界面,执行系统文件的复制;
6、复制完成后,重新启动计算机;
7、在这个界面,执行C盘格式化操作;
8、将系统文件复制到C盘,需要几分钟左右;
9、执行Windows XP配置初始化操作;
10、初始化配置完成后,重新启动;
11、进行最后的安装操作,安装需半小时到一小时左右;
12、当看到“欢迎使用”时,就表示安装完成了,安装后进行系统的设置。
以上就是小编为大家分享的安装原版xp系统的三种方法,大家根据需要选择适合自己的方法来安装,还不会的用户就来学习下吧!
点击查看更多↓
系统推荐
更多+