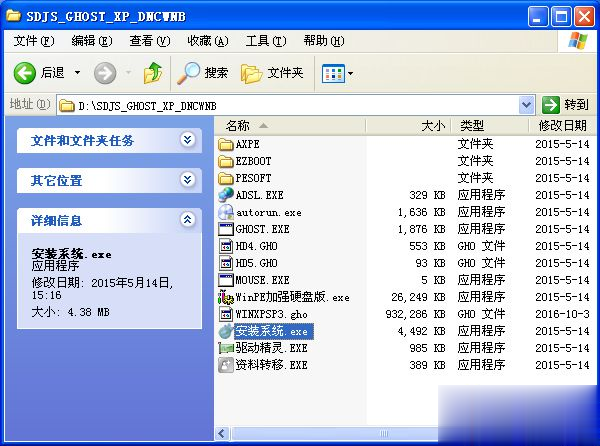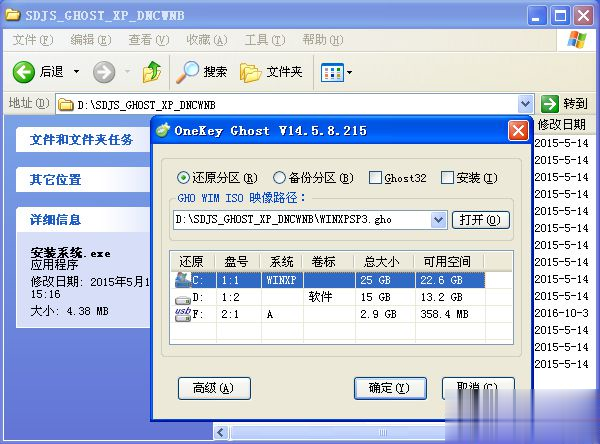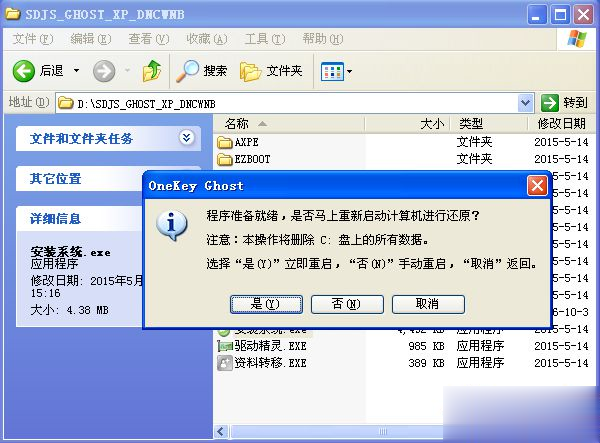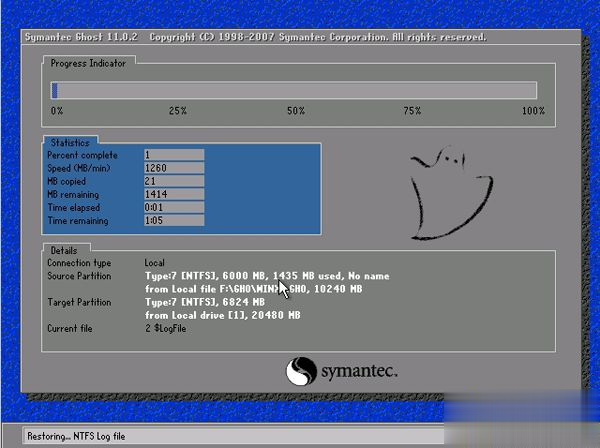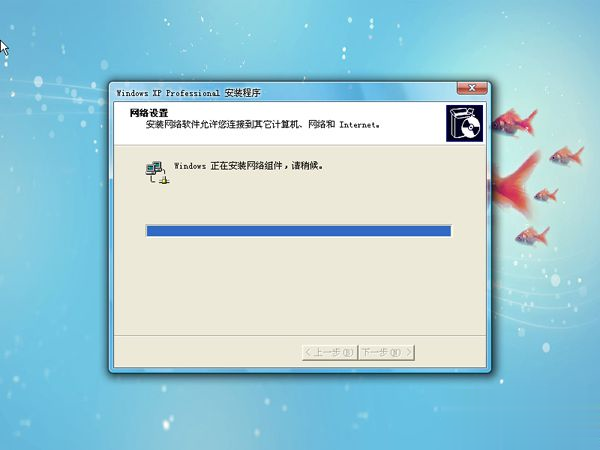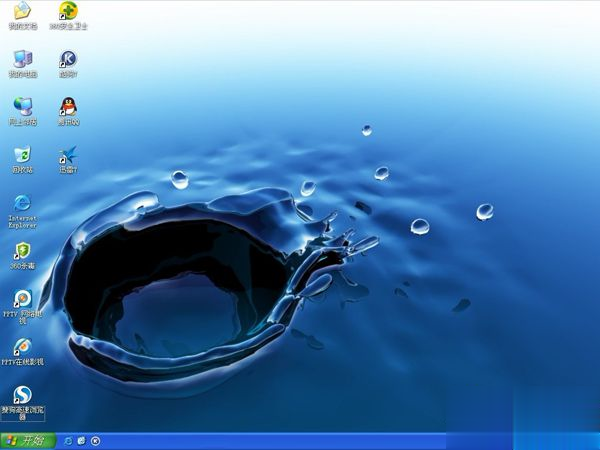xp系统安装包怎么安装|xp安装包下载与安装教程
xp系统一直是最受用户欢迎的操作系统之一,xp系统对电脑的配置要求很低,非常适合配置比较低的电脑安装使用,早期安装xp系统主要是用系统光盘安装,但是现在网络上随处可以下载xp系统安装包,安装包一般是iso文件,下载之后就可以直接解压安装,但是有些用户还不知道xp系统安装包怎么安装,本文就跟大家介绍xp安装包下载与安装教程。
相关事项:
1、由于xp系统适合老旧机型,新款机型可能无法装电脑系统xp,比如会出现蓝屏的故障,这时候就需要进入BIOS修改,详细过程参考:装xp出现0x0000007B蓝屏解决方法
2、如果当前系统还可以使用,直接硬盘解压重装,如果是新电脑或系统已经损坏,需要用U盘安装
一、重装准备
1、做好C盘和桌面文件的备份
2、xp安装包下载:深度技术ghost xp sp3安全稳定版
3、解压工具:WinRAR或好压等
二、U盘安装方法:xp系统怎么用u盘装
三、xp安装包直接解压安装方法
1、下载xp系统iso安装包到C盘之外的分区,如D盘,右键点击xp iso文件,选择使用WinRAR等软件解压出来;
2、双击“安装系统.exe”打开OneKey ghost工具,点击“还原分区”,映像路径选择WINXPSP3.gho,然后选择安装盘符,比如C盘,确定;
3、这时候弹出提示框,询问是否立即重启进行还原,点击是立即重启进行计算机还原;
4、电脑重启后进入这个界面,执行xp系统还原到C盘操作,这个过程3-5分钟左右;
5、操作完成之后电脑自动重启,重启之后进行xp系统组件安装以及系统配置过程;
6、后续的安装过程将会自动完成,安装过程需2-3次重启,等待重启进入xp系统全新桌面即可安装完成。
xp安装包下载与安装教程就是这样了,安装步骤非常简单,几乎一键自动安装,还不会用xp安装包的用户可以学习下这个教程。