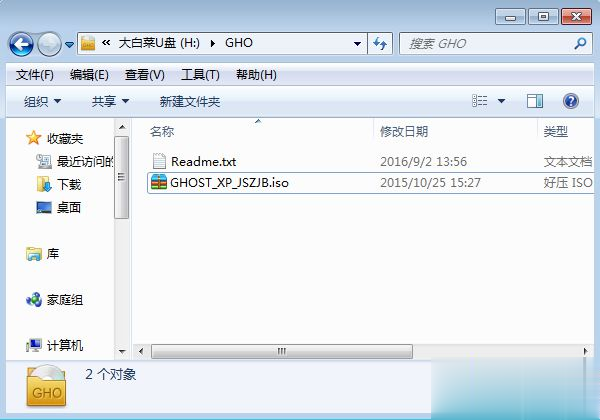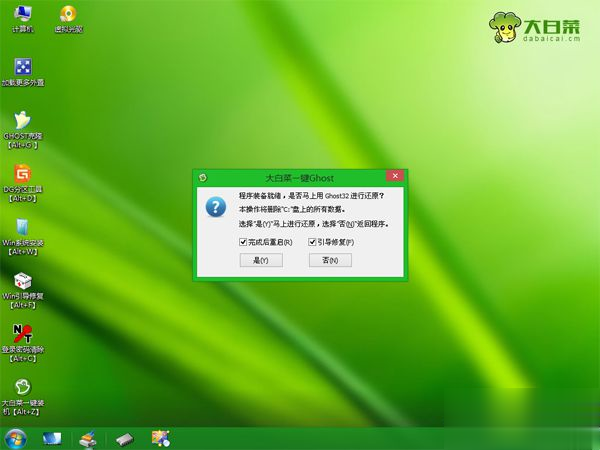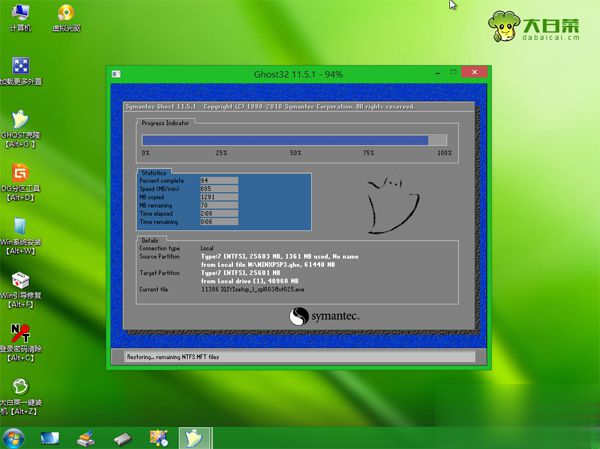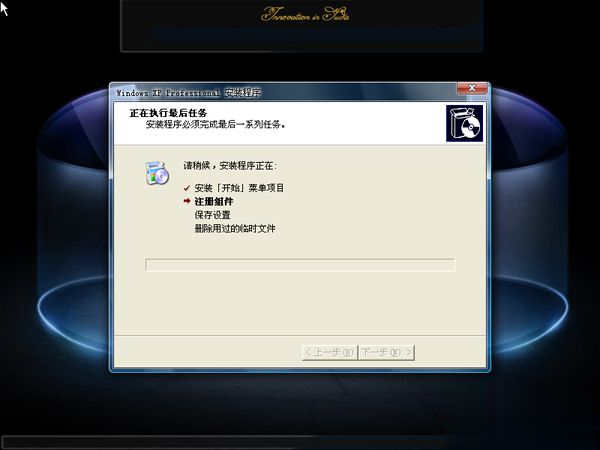windowsxp系统下载u盘安装【图文】
时间:2020-08-18
|
文章作者:残月
现在操作系统种类非常多,用户在选择操作系统时更多的是根据操作习惯,以及系统的要求,windowsxp操作简单,同时占用资源少,是众多用户安装系统首选,一般我们会用U盘来安装系统,下面小编跟大家介绍windowsxp系统下载U盘安装教程。
一、所需工具
1、大白菜U盘:大白菜u盘制作教程
2、系统下载:深度技术windows xp sp3 u盘安装版下载
3、启动设置:怎么设置开机从U盘启动
4、分区教程:大白菜u盘装系统分区教程
二、windowsxp系统下载u盘安装步骤
1、制作好大白菜U盘后,将下载的windowsxp系统iso文件拷贝到GHO目录下;
2、插入U盘,重启后按F12、F11、Esc等快捷键打开启动菜单,选择U盘选项回车;
3、进入大白菜安装列表,选择【02】回车,启动pe系统;
4、双击打开【大白菜一键装机】,路径选择windowsxp iso文件,会自动提取gho文件,点击下三角,选择winxpsp3.gho文件;
5、选择系统安装位置,一般是C盘,或者根据“卷标”或磁盘大小进行选择,点击确定;
6、弹出提示框,勾选两个选项,点击是;
7、转到这个界面,执行windowsxp系统解压到系统盘的操作;
8、操作完成后,电脑将自动重启,此时拔出U盘,进入这个界面,开始安装windowsxp系统;
9、一段时间之后,系统会安装好,最后启动进入windowsxp桌面。
windowsxp系统下载u盘安装步骤就是这样了,非常简单,大家只需根据上述步骤来操作就可以了。
点击查看更多↓
系统推荐
更多+