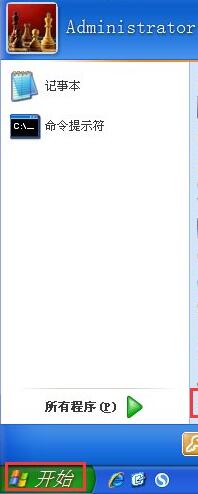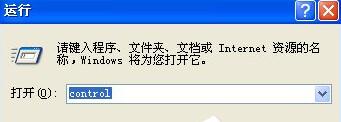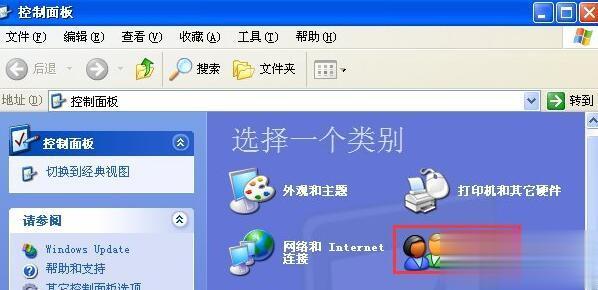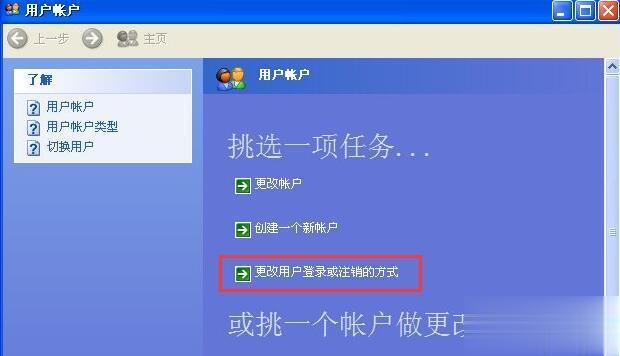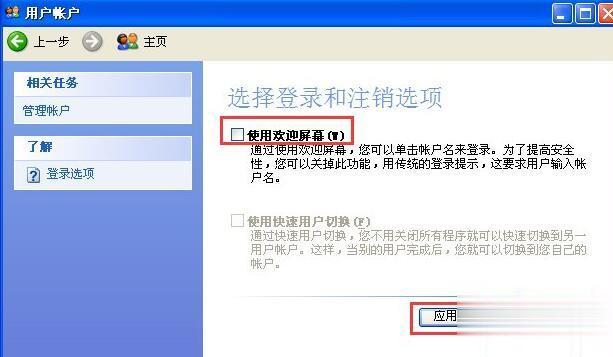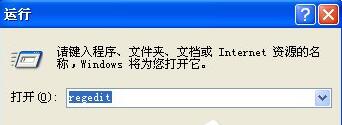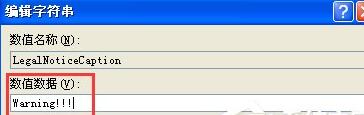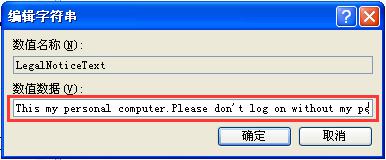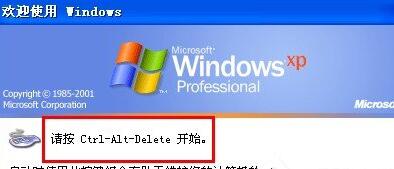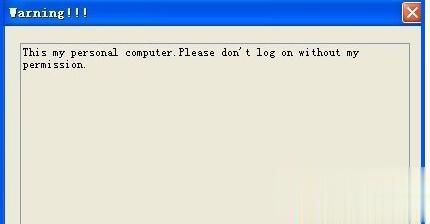XP系统如何修改登录界面欢迎信息|XP系统修改登录界面欢迎信息教程
WindowsXP系统电脑开机时候,用户最先看到的就是登录界面,其在默认情况下会显示“欢迎使用”(如图)。部分朋友表示自己想要设置一些个性化的欢迎信息,因此就想对其进行更改,这该如何操作呢?接下来,我们一起来看看具体方法。
方法如下:
1、点击左下角“开始”,点击“运行”;
2、在弹出的运行对话框中输入“control”,回车;
3、在出现的“控制面板”窗口中,双击“用户账户”;
4、此时会弹出“用户账户”对话框,左键单击“更改用户登陆或注销的方式”;
5、取消“使用欢迎屏幕”前面的勾选,然后点击“应用选项”,返回上个界面,关闭用户账户界面;
6、点击“开始”菜单,点击“运行”,输入“regedit”(需要管理员权限);
7、在弹出“注册表编辑器”中,找到这个位置[HKEY_LOCAL_MACHINE\SOFTWARE\Microsoft\Windows \NTCurrentVersion\Winlogon],点击Winlogon,在右边找到两个值LegalNoticeCaption(字符串值)和LegalNoticeText(字符串值),如果没有就在右边的空白处,右键点击字符串值,新建这2个值;
8、右键点击LegalNoticeCaption,选择修改,输入你想输入的内容,点击确定。这个是标题,如图;
9、右键点击LegalNoticeText,选择修改,输入在登陆过程中显示的内容,点击确定;
10、修改完后,重启电脑或者注销电脑。在系统重启的过程中,会出现下面的界面,同时按“Ctrl+Alt+Delete”;
11、接着就会出现你之前输入的内容了。
以上就是WindowsXP系统下设置登录界面信息的操作方法,想要修改WindowsXP登录界面信息的用户,不妨参考下本教程,相信会有不一样的惊喜。