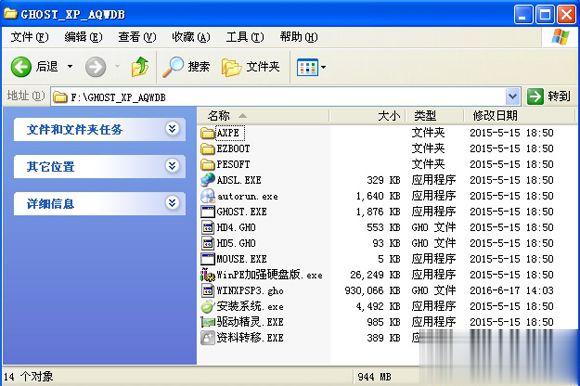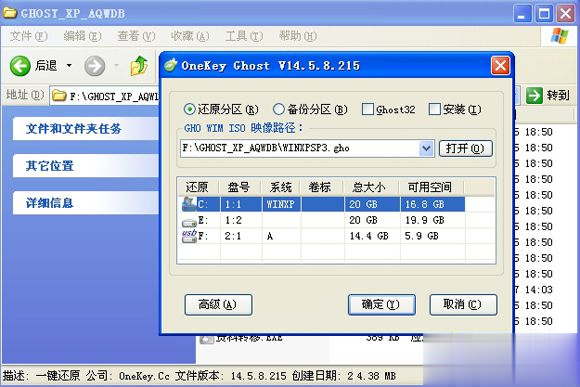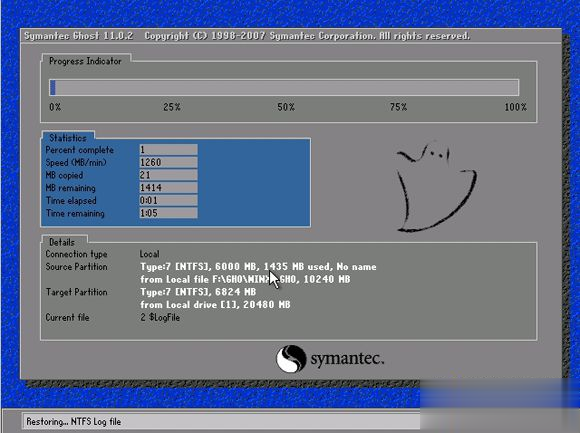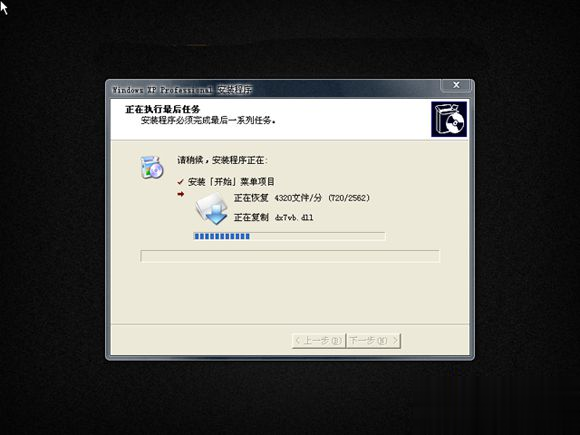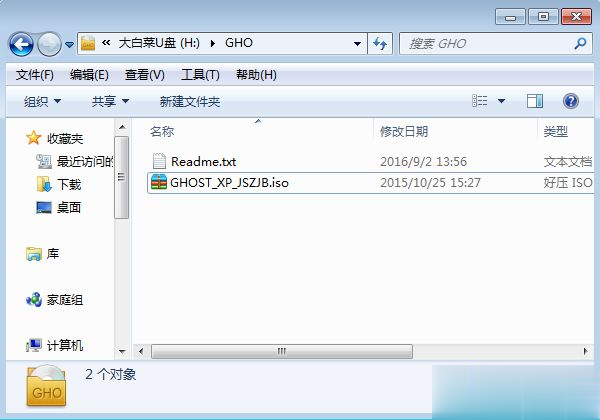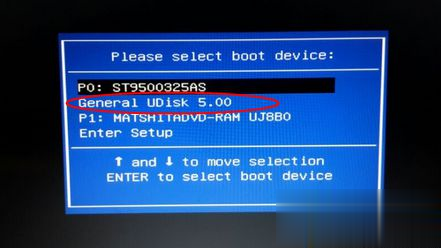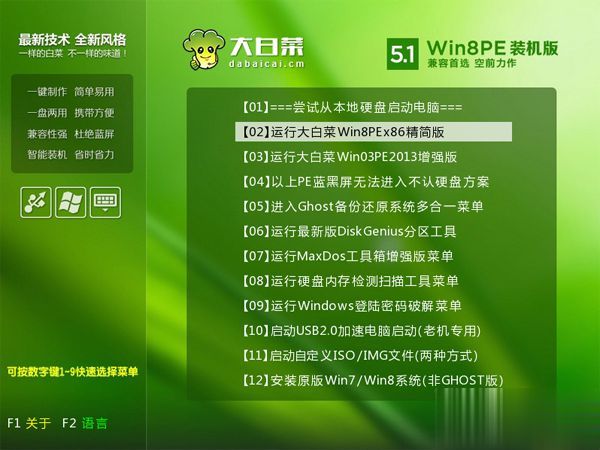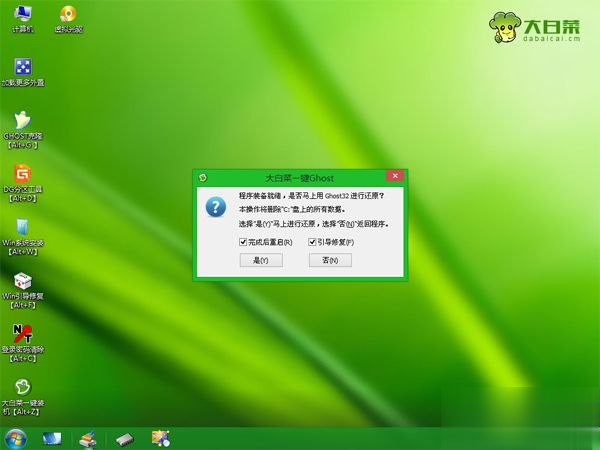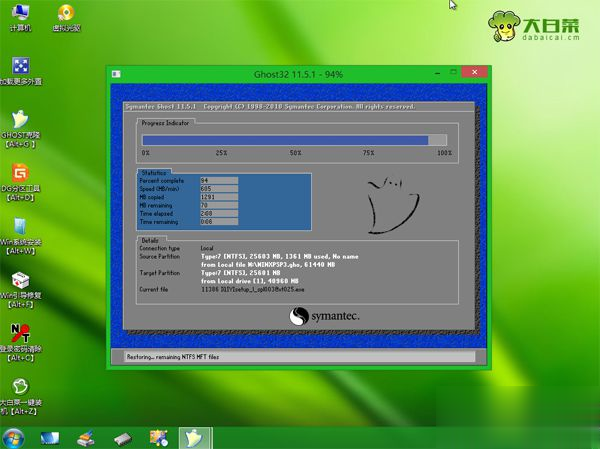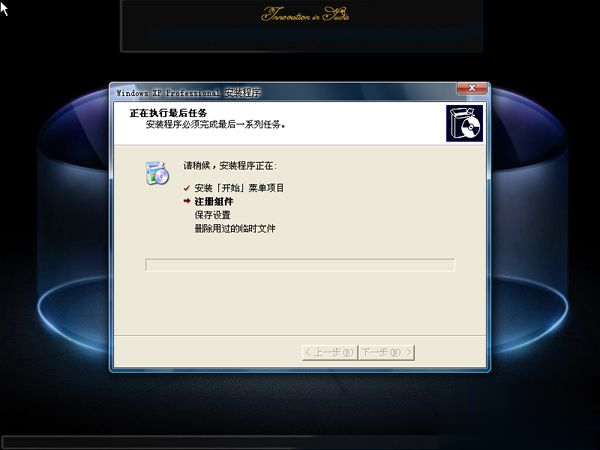xp系统下载到u盘怎么安装【图文步骤】
大部分人已经非常熟悉如何使用U盘安装系统,用户打算安装xp系统,将xp系统下载到U盘,但是不清楚接下去怎么安装,那么xp系统下载到U盘要怎么安装呢?其实安装方法有两种,一种是解压安装,另一种是制作启动U盘安装,下面小编教大家下载到U盘的xp系统安装步骤。
一、所需工具
1、操作系统:windows xp专业版下载
2、大白菜U盘:大白菜u盘制作教程
3、启动设置:怎么设置开机从U盘启动
4、分区教程:大白菜u盘装系统分区教程
二、解压安装方法
1、使用WinRAR等软件将U盘里的xp系统解压出来,可以解压到U盘中,也可以解压到本地硬盘,比如F盘,不能解压到C盘或桌面;
2、双击“安装系统.exe”打开OneKey ghost装机工具,选择系统安装位置C盘,确定;
3、弹出对话框,点击是重启电脑,执行系统解压操作;
4、完成解压后电脑自动重启,开始安装xp系统;
5、安装过程自动执行,最后启动进入xp界面,安装完成。
三、U盘安装方法
1、将U盘里的xp系统转移到本地硬盘,制作好大白菜U盘后,再将xp iso文件直接复制到GHO目录下;
2、在电脑上插入U盘,重启后按F12、F11、Esc等快捷键打开启动菜单,选择U盘项回车;
3、进入大白菜主菜单,选择【02】或【03】回车,启动pe系统;
4、双击打开【大白菜一键装机】,选择xp iso文件,会自动提取gho文件,点击下拉框,选择winxpsp3.gho文件;
5、选择系统安装位置,一般是C盘,如果不是C盘,根据“卷标”或磁盘大小进行选择,点击确定;
6、弹出提示框,勾选这两项,点击是;
7、转到这个界面,执行系统解压到系统盘的操作;
8、操作完成后,电脑将自动重启,此时拔出U盘,进入这个界面,开始安装xp;
9、安装过程需重启多次,等待系统自动安装完成。
以上就是xp系统下载到u盘怎么安装的详细过程,大家可以直接解压安装,也可以做成启动U盘安装。