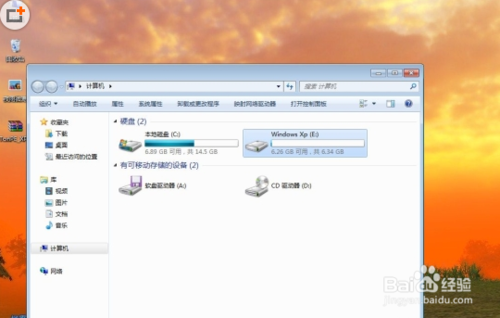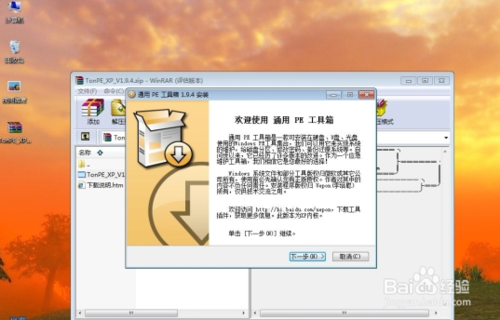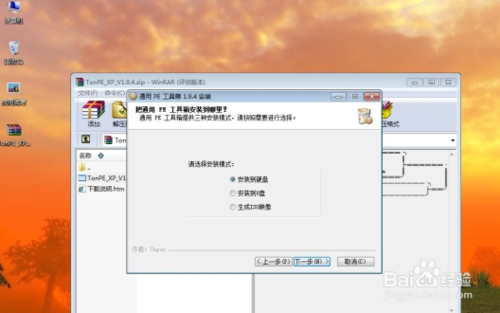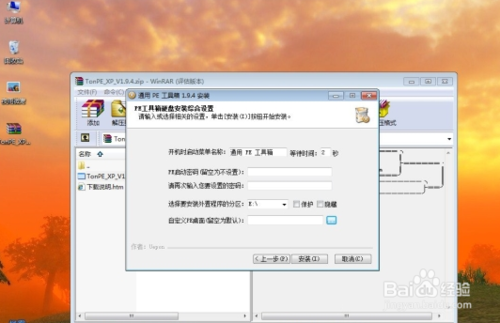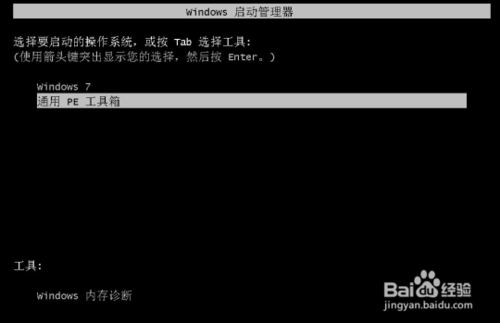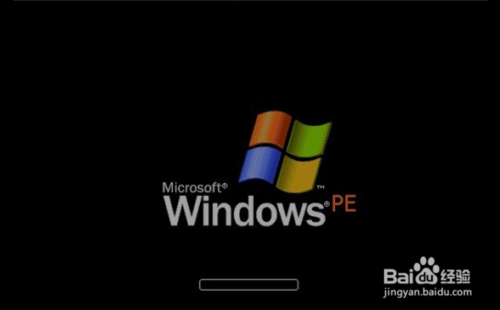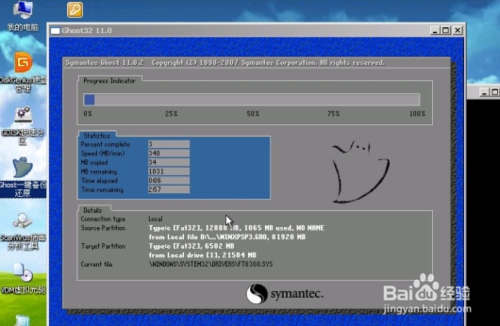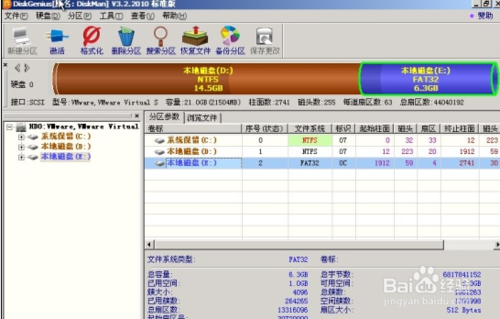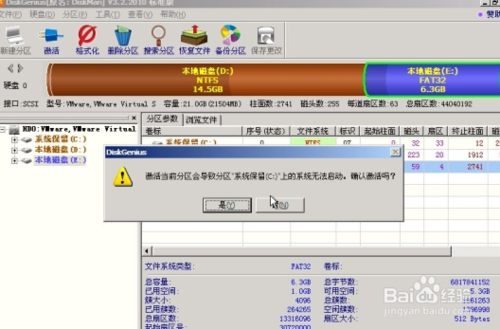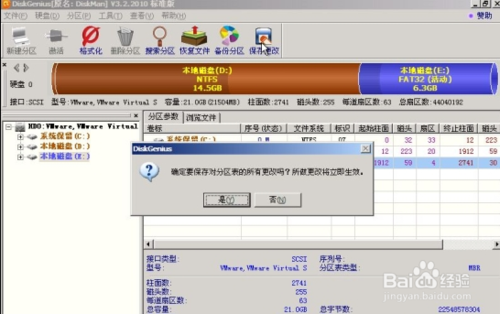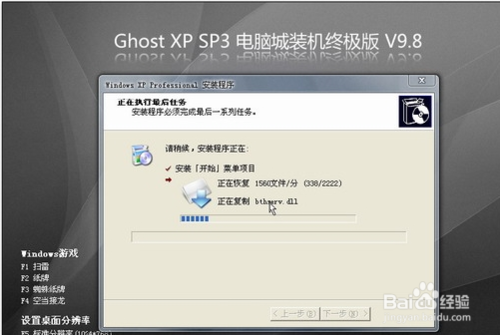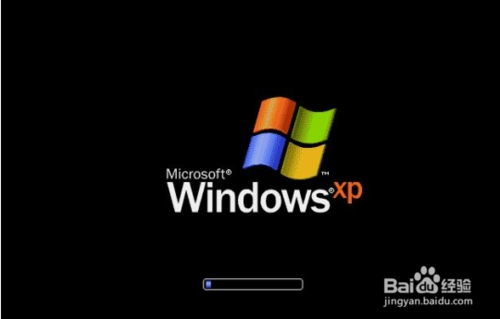windows7下安装xp系统教程
最近有网友留言给小编问我有没有windows7下安装xp系统教程?他非常好奇windows7下安装xp系统是如何操作的,但一直都没有找到合适的教程。看到网友们这么爱钻研系统,小编非常开心,就把windows7下安装xp系统教程提供给大家吧。
下面进入安装阶段:为xp划分一个单独的分区,一般8G或者10g.(这里,因为我用的是虚拟机模拟操作,所以只为xp划分了一个大小为6.34g的E盘)
windows7下安装xp系统教程图一
在win7下安装TonPE_XP_V1.9.4。通用PE工具箱下载双击桌面上的 tonPE_XP 图标。
windows7下安装xp系统教程图二
windows7下安装xp系统教程图三
windows7下安装xp系统教程图四
windows7下安装xp系统教程图五
安装成功,进入下一步。
重启机器,会发现一个双系统选择菜单 ,这里选择进入PE。
windows7下安装xp系统教程图六
windows7下安装xp系统教程图七
windows7下安装xp系统教程图八
运行桌面上的 "GHOST一键备份还原”,选择“简易模式-----”“恢复操作”
windows7下安装xp系统教程图九
找到之前ghostxp的解压文件,选择'windowsxp sp3.gho",打开。
windows7下安装xp系统教程图十
windows7下安装xp系统教程图十一
在选择要恢复的分区 窗口上选择,恢复 到你之前为xp划分的分区 ,这里,我选择的是E盘。
windows7下安装xp系统教程图十二
windows7下安装xp系统教程图十三
待ghost操作结束后,运行,开始-程序中,找到 ‘Diskgenius’工具,运行,界面如下 图。
windows7下安装xp系统教程图十四
然后把找到你的xp目标盘,这里我的是e盘,选中,然后,鼠标右键,在弹出的菜单 里选择“激活当前分区”,“保存更改”
windows7下安装xp系统教程图十五
windows7下安装xp系统教程图十六
确定后,重启机器,就会自动进入Ghost xp的安装。
windows7下安装xp系统教程图十七
安装完成。
windows7下安装xp系统教程图十八
这时,xp的安装已经完成了,不过xp的安装虽然完成 了,win7的启动菜单却没有了,这时,我们要在xp下运行一个修复 小工具“NT6启动菜单自动修复工具” 修复工具大家百度,网上多的是。
以上的全部内容就是小编为网友们带来的windows7下安装xp系统教程了,相信聪明机智的网友们看完上面的教程都学会了windows7下安装xp系统的操作方法,那小编就要恭喜网友又学会了一招,又向系统大神迈进一步。