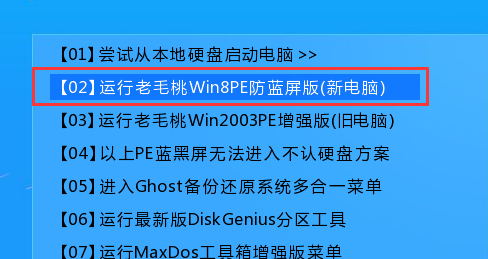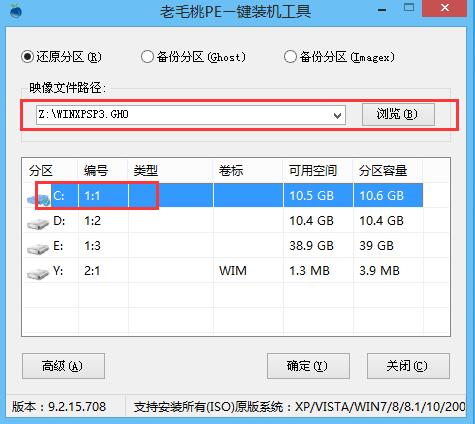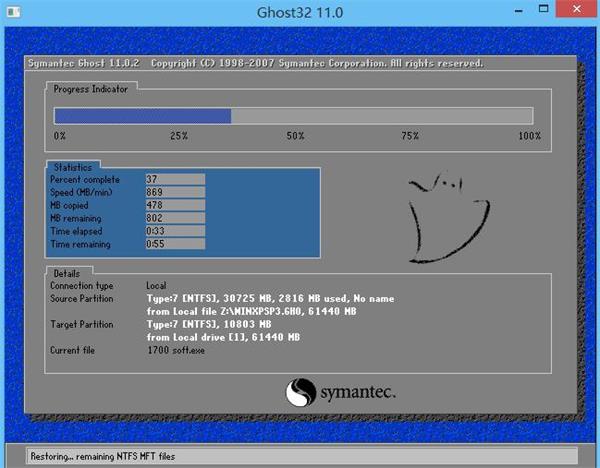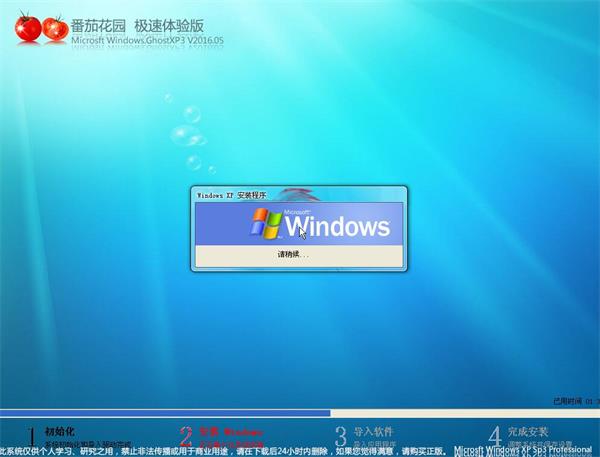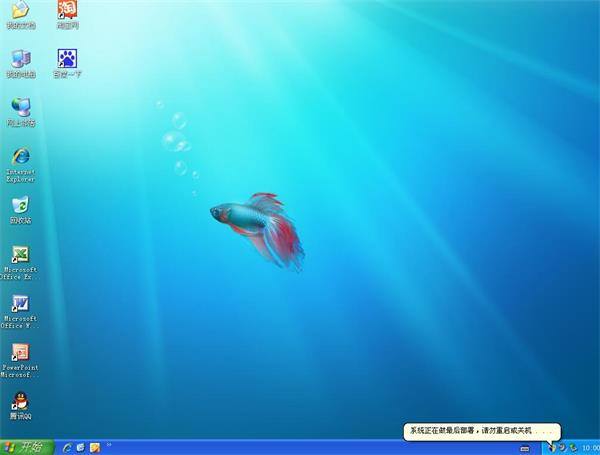u盘windowsxp番茄花园安装方法
时间:2019-08-06
|
文章作者:
一定会有很多朋友想要学习u盘windowsxp番茄花园系统的安装方法吧?因为u盘xp番茄花园系统的安装方法可以说是百搭的,那么u盘xp番茄花园系统的安装方法到底是怎么样的呢?下面小编就给大家带来u盘windowsxp番茄花园安装方法。
准备工作:
①制作一个最新版老毛桃u盘启动盘;
②让电脑从老毛桃u盘启动。
步骤:
1、在主菜单界面用键盘方向键“↓”将光标移至“【02】运行老毛桃Win8PE防蓝屏版(新电脑)”,回车确定,如图所示:
u盘windowsxp番茄花园安装方法图1
2、在窗口中,点击浏览将ghostwindowsxpsp3添加进来,点击c盘作为系统盘,点击确定即可,如图所示:
u盘windowsxp番茄花园安装方法图2
3、随后在提示框中,点击确定进行还原进程,如图所示:
u盘windowsxp番茄花园安装方法图3
4、还原进程结束后,电脑自动重启,随后电脑就自行安装系统了,如图所示:
u盘windowsxp番茄花园安装方法图4
5、耐心等待系统安装,待安装完成,即可使用,如图所示:
u盘windowsxp番茄花园安装方法图5
以上就是u盘windowsxp番茄花园安装方法啦,大家是否都已经学会了这个方法呢?说实话小编也觉得这个方法蛮不错的,因为大家只要学会了u盘xp番茄花园的安装方法,以后就再也不怕电脑出问题了,只要出了问题直接套用这个方法就可以啦。
点击查看更多↓
系统推荐
更多+