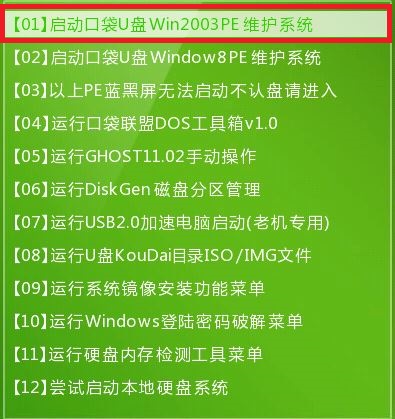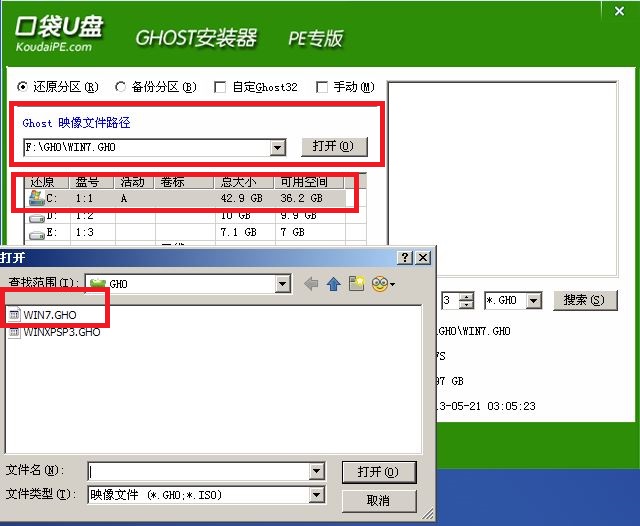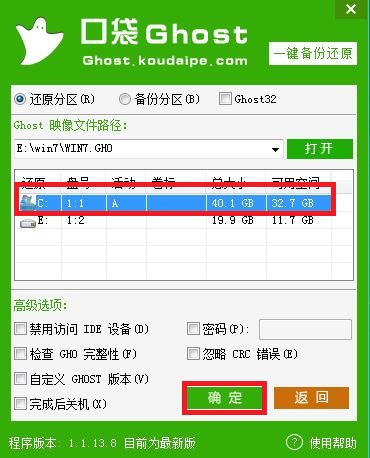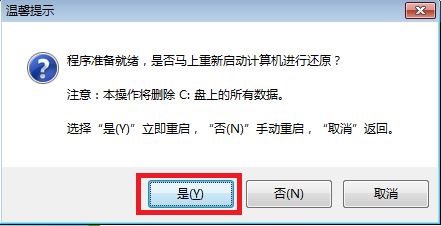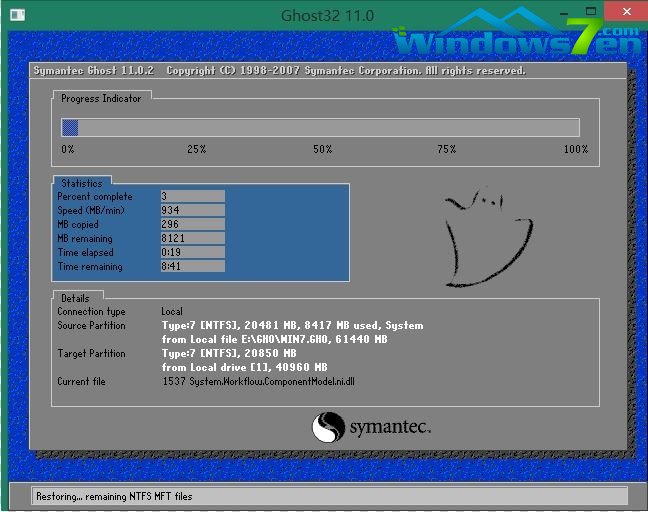u盘新装系统win7下载安装教程
时间:2019-08-05
|
文章作者:
最近有非常多的网友问小编u盘新装系统win7下载安装教程?他想要学习使用u盘安装windows7系统的方法,但迟迟都没有找到合适的u盘新装系统win7下载安装教程。小编就是喜欢这么爱学习的网友,就把非常详细的u盘新装系统win7下载安装教程提供给大家。
U盘安装32位win7系统安装:
1.U盘的制作和BIOS完成后,将电脑重新启动。不会制作启动盘的网友可以参考系统安装盘教程。
2.重启后进入口袋PE选择界面时,选择第一项“启动口袋U盘win2003PE维护系统”,并按下回车键(即键盘上的enter键)。如图1
u盘新装系统win7下载安装教程图1
3.双击打开桌面上的“口袋PEGhost”。如图2
u盘新装系统win7下载安装教程图2
4.选择你要安装的磁盘,然后找到你下的win7 32的镜像文件。如图3
u盘新装系统win7下载安装教程图3
5.选择我们要重装系统的位置,点击“确定”。如图4
u盘新装系统win7下载安装教程图4
6.然后点击确定,在弹出的对话框里选择“是”。(安装系统前事先把c盘重要的数据拷贝到其他磁盘)如图5
u盘新装系统win7下载安装教程图5
7.接着出现系统还原进度界面。如图6
u盘新装系统win7下载安装教程图6
8.系统还原完成后,电脑重新启动,请耐心等待,系统将会进行全自动安装。直到安装激活完成。
综上所述的全部内容就是小编为网友们带来的u盘新装系统win7下载安装教程,其实使用u盘安装系统还是比较简单的,网友们只要认真阅读教程,肯定都能学会使用u盘安装系统。
点击查看更多↓
系统推荐
更多+