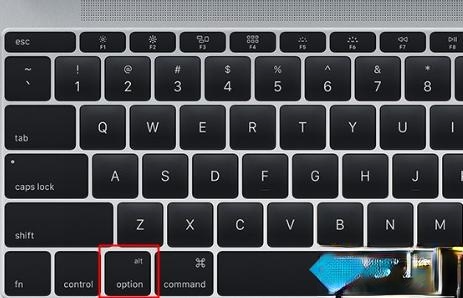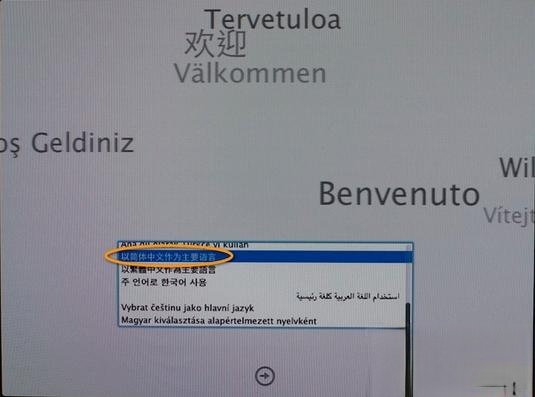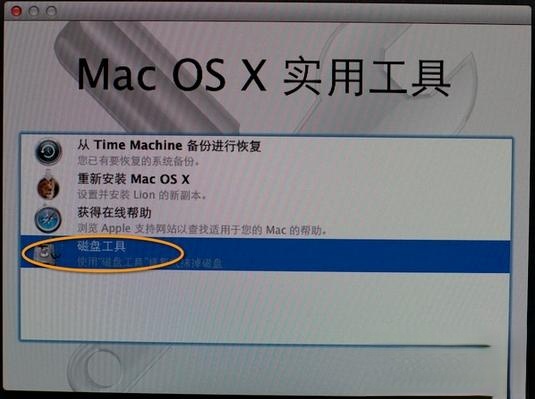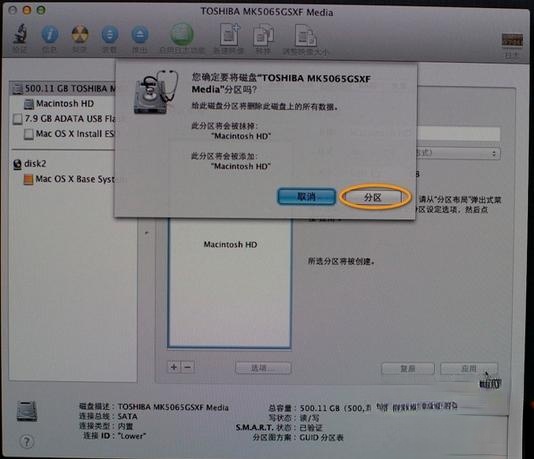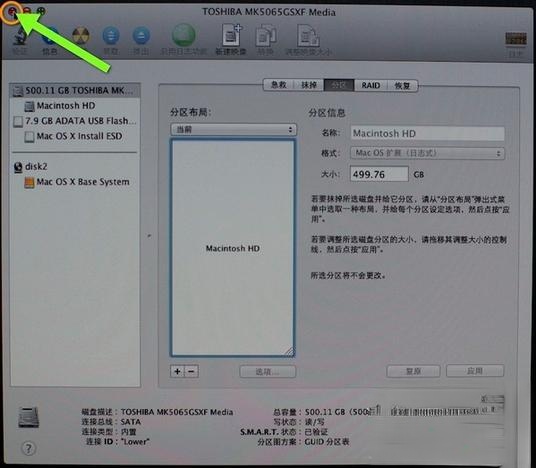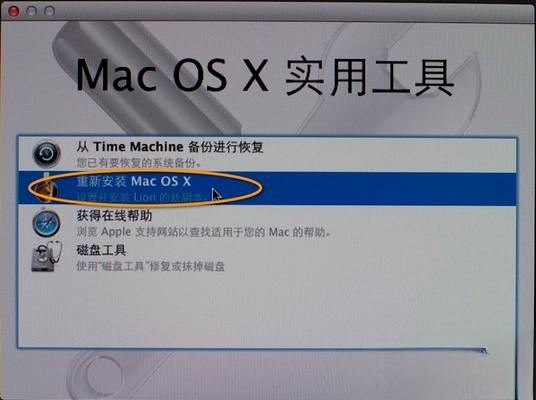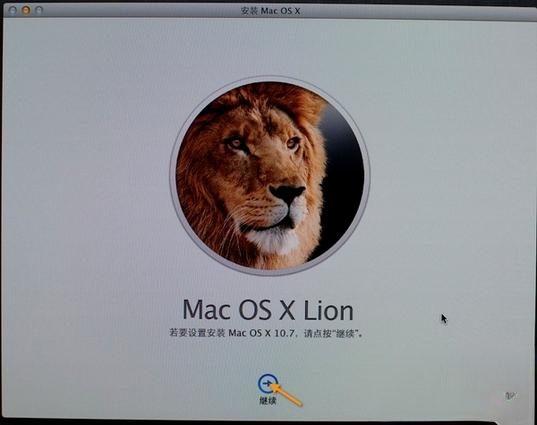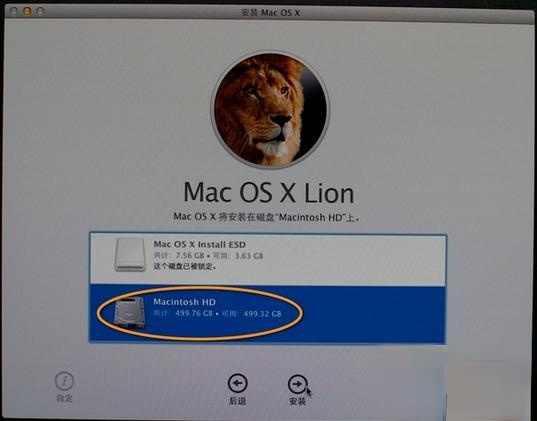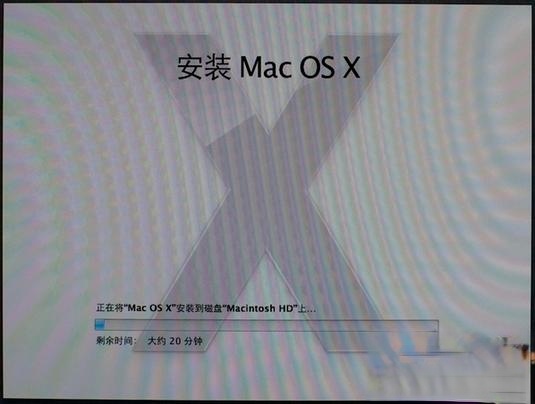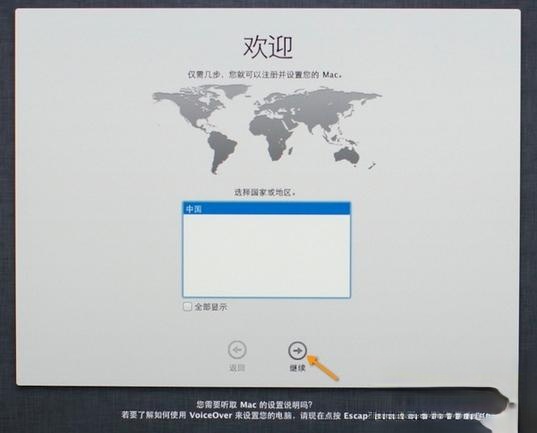如何重装苹果电脑系统|苹果电脑系统重装教程-
苹果电脑系统怎么重装?苹果电脑系统是mac os,和普通pc的windows完全不同,重装方式也不同,所以如果是第一次使用苹果电脑的用户,就不知道怎么重装苹果电脑系统。苹果电脑系统重装方法有两种,分别是在线初始化系统和使用U盘重装,下面小编跟大家分享重装苹果电脑系统方法。
苹果电脑自带恢复出厂设置功能,遇到系统故障时,先尝试联网恢复
一、重装准备
1、最新稳定版mac os x系统,可以通过App Store下载
2、8G容量U盘,制作mac os x系统安装U盘(mac下制作)
3、windows下方法:win7下制作mac os x安装u盘步骤
4、重装系统不保留任何设置和数据,需要备份硬盘所有数据
二、重装苹果电脑系统步骤如下
1、以macbook为例,插入制作好的mac os系统U盘,启动电脑,长按Option键;
2、在启动界面选择菜单中,选择黄色的U盘图标,点击箭头进入下一步操作;
3、选择操作系统语言,比如【以简体中文作为主要语言】;
4、在实用工具窗口中点击【磁盘工具】,继续;
5、选择要安装系统的硬盘,点击【分区】,分区布局选择【1个分区】,格式选择【Mac OS扩展(日志式)】,点击应用;
6、弹出提示窗口,分区数据将被抹掉,点击【分区】;
7、完成分区后,点击左上角关闭图标,退出;
8、返回实用工具,点击【重新安装Mac OS X】,继续;
9、打开安装向导,点击【继续】;
10、同意软件许可协议,点击已经分区的硬盘,比如Macintosh HD,点击【安装】;
11、执行系统安装准备,重启之后开始安装,安装过程20分钟至30分钟左右;
12、系统安装完成后自动重启,进入欢迎界面,点击继续进行mac系统配置。
重装苹果电脑系统的方法就是这样子,如果你需要重装苹果电脑系统,可以使用本文的方法来重装。