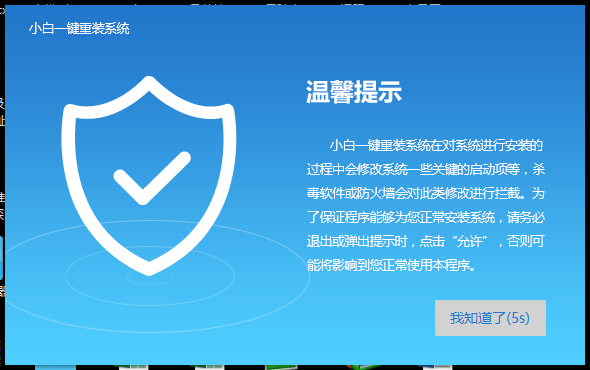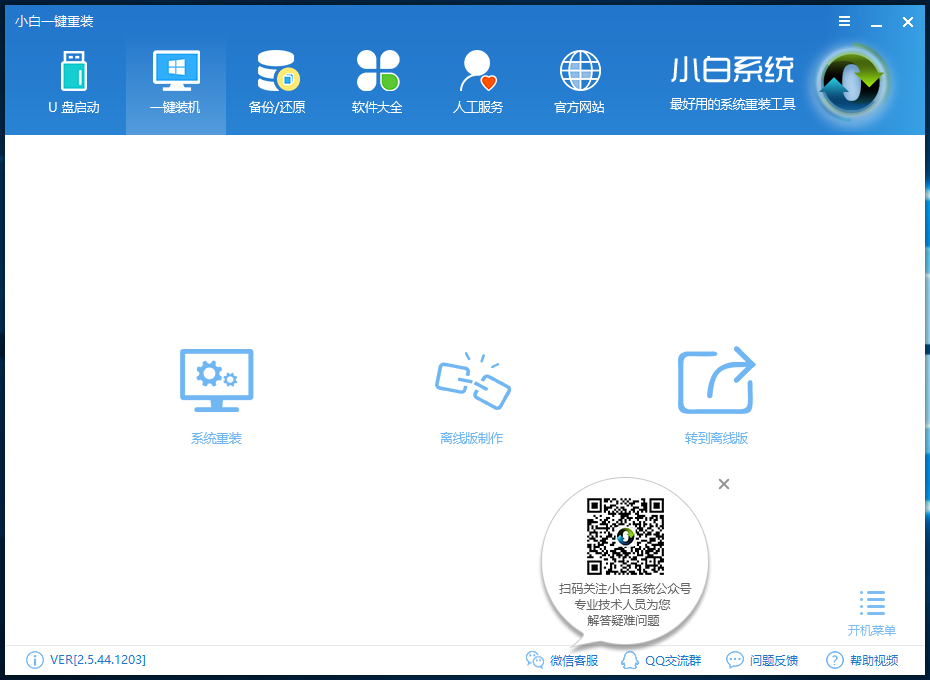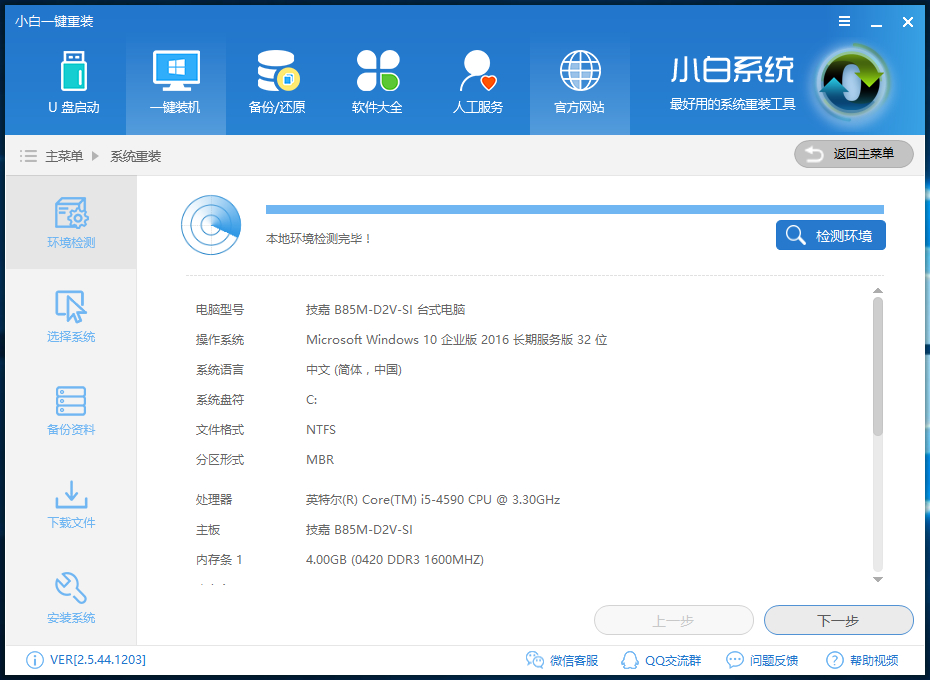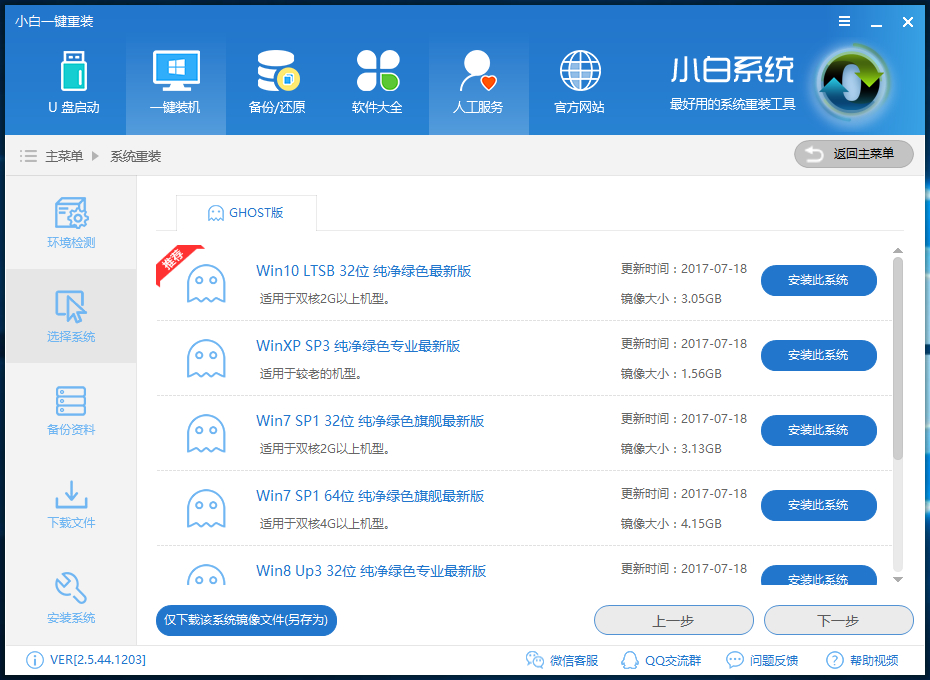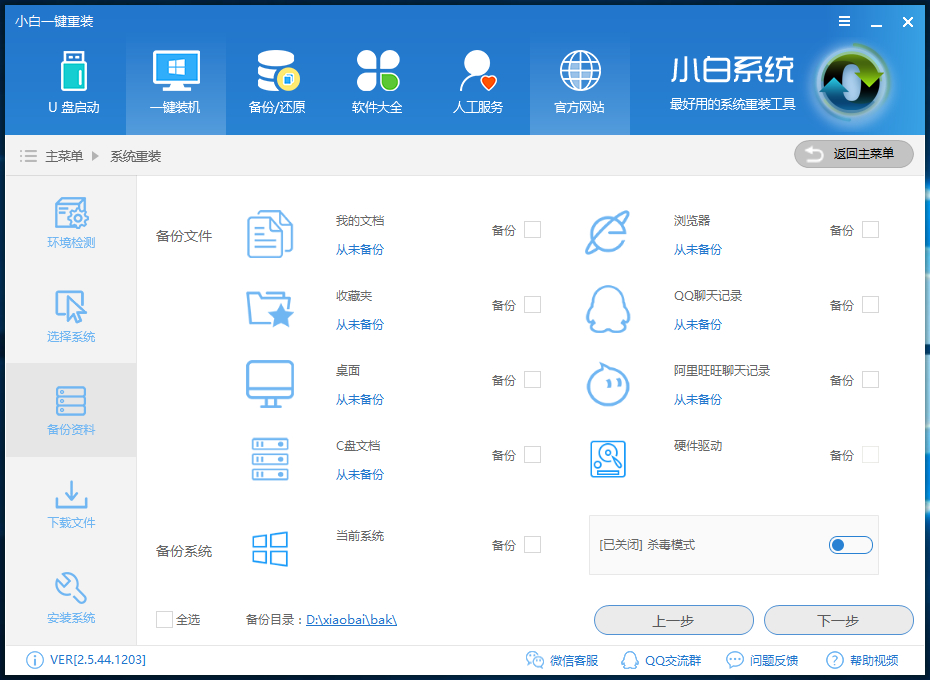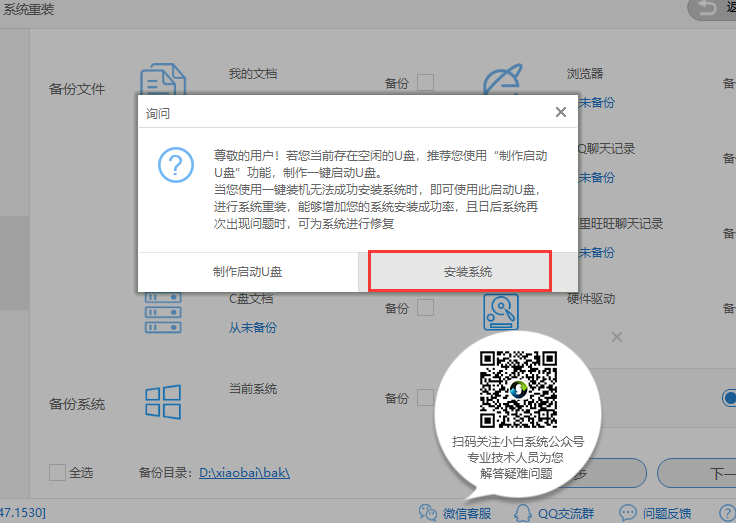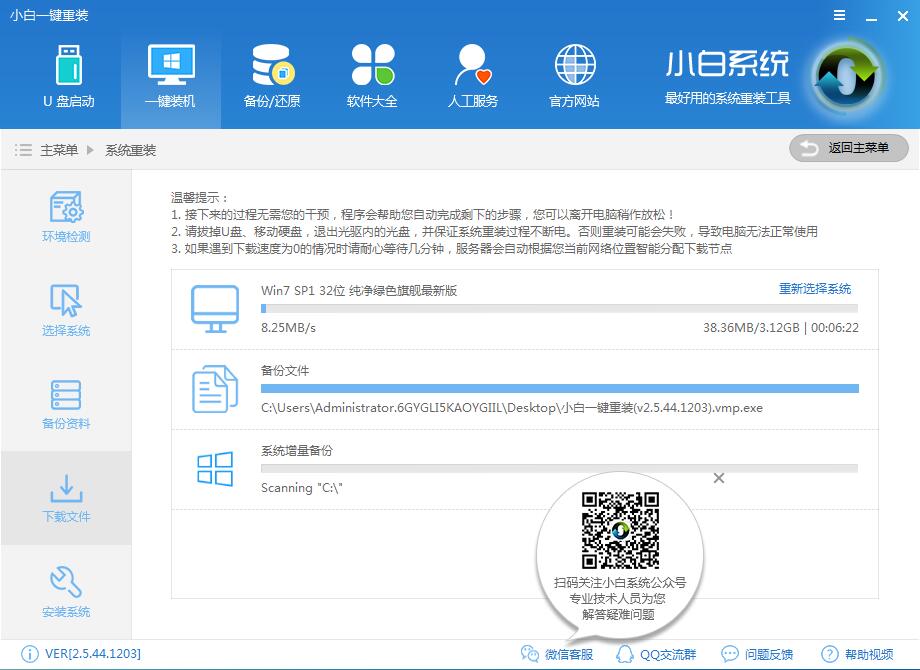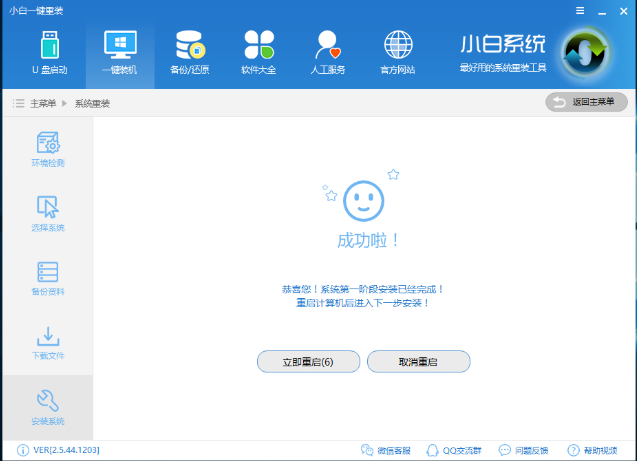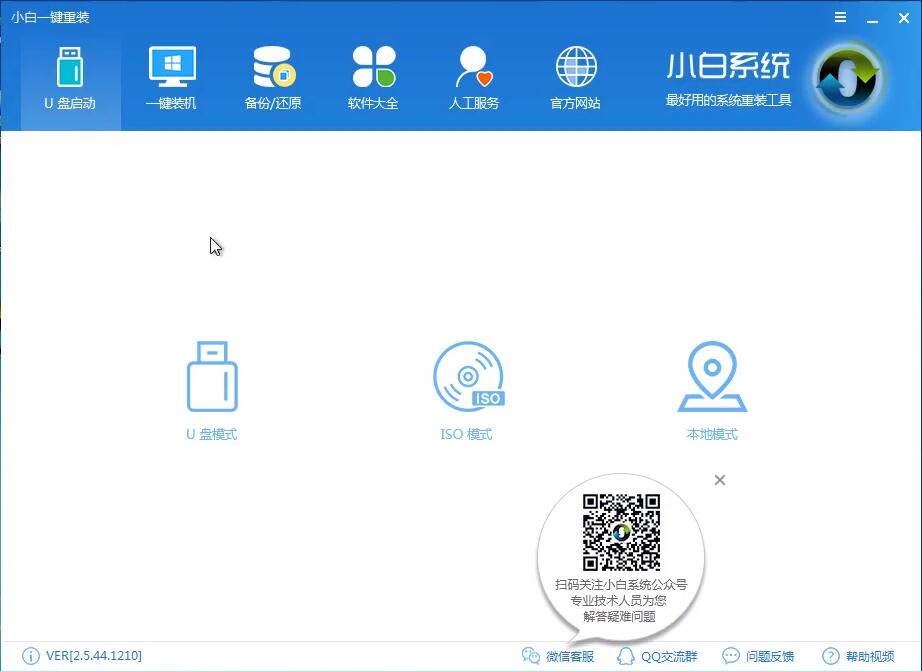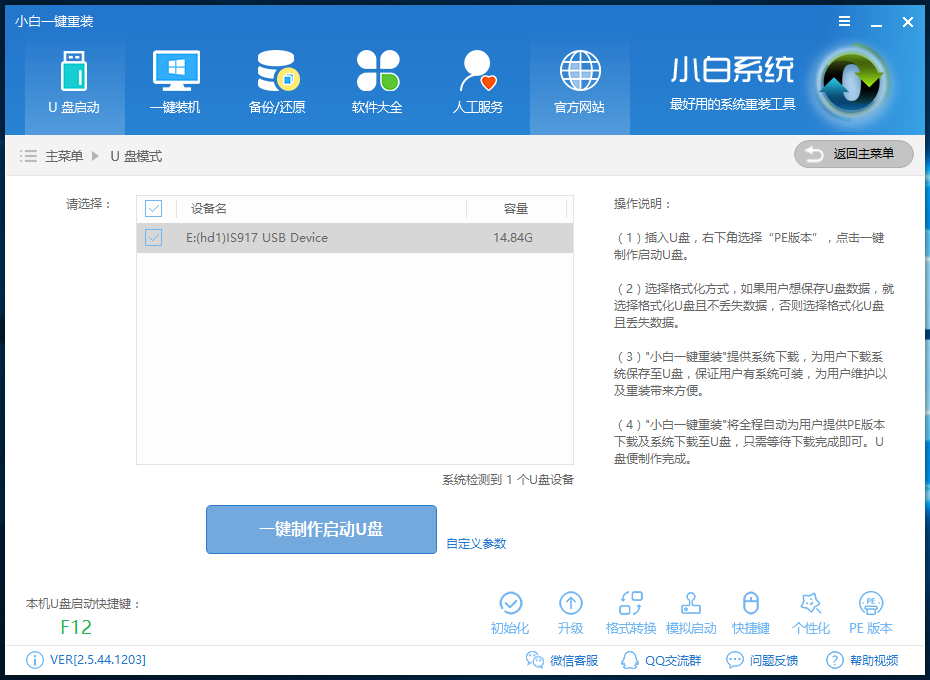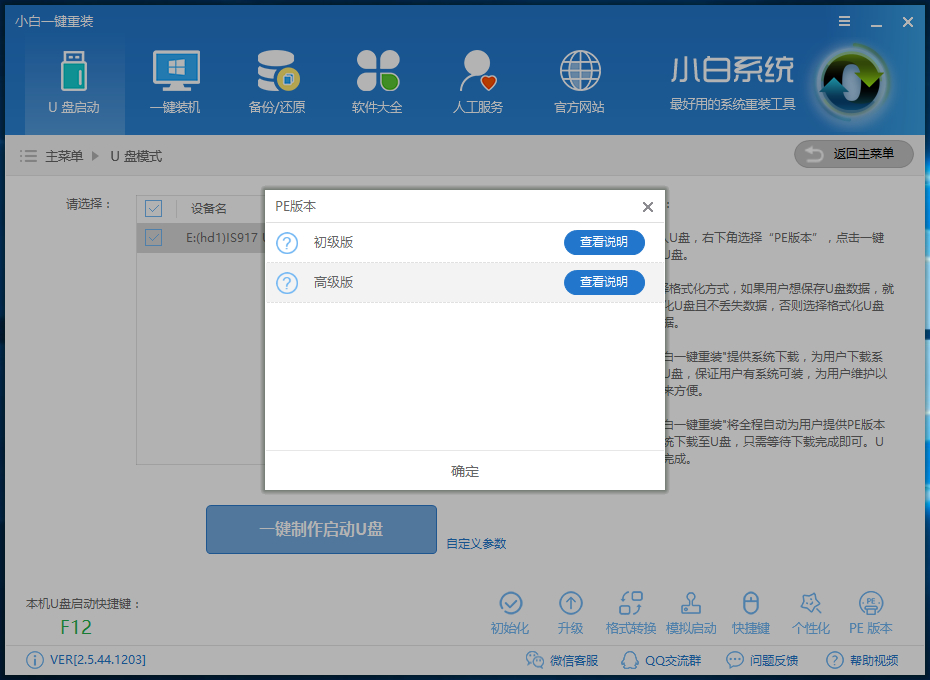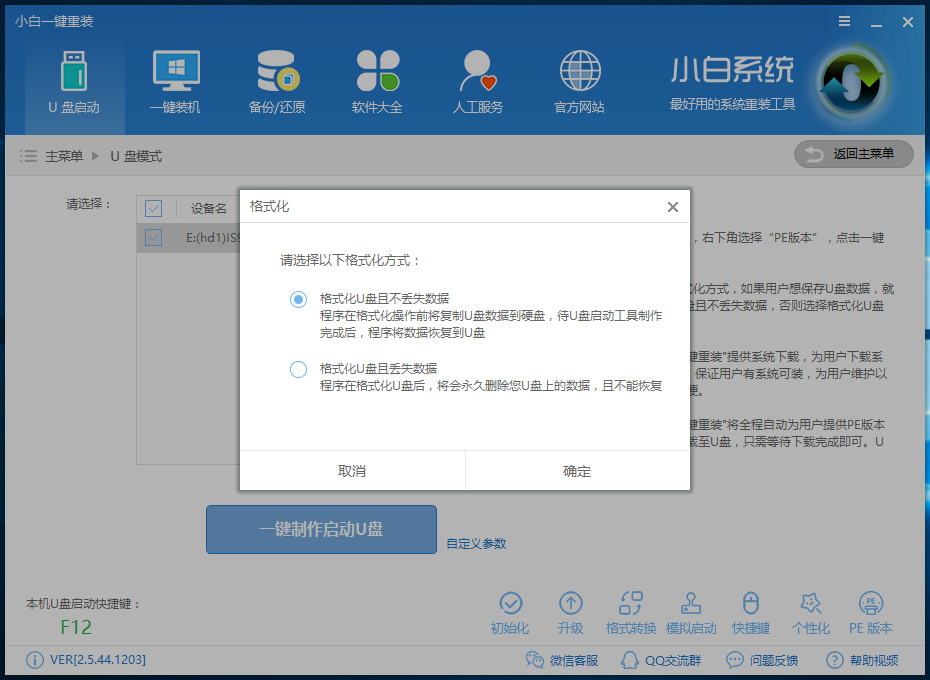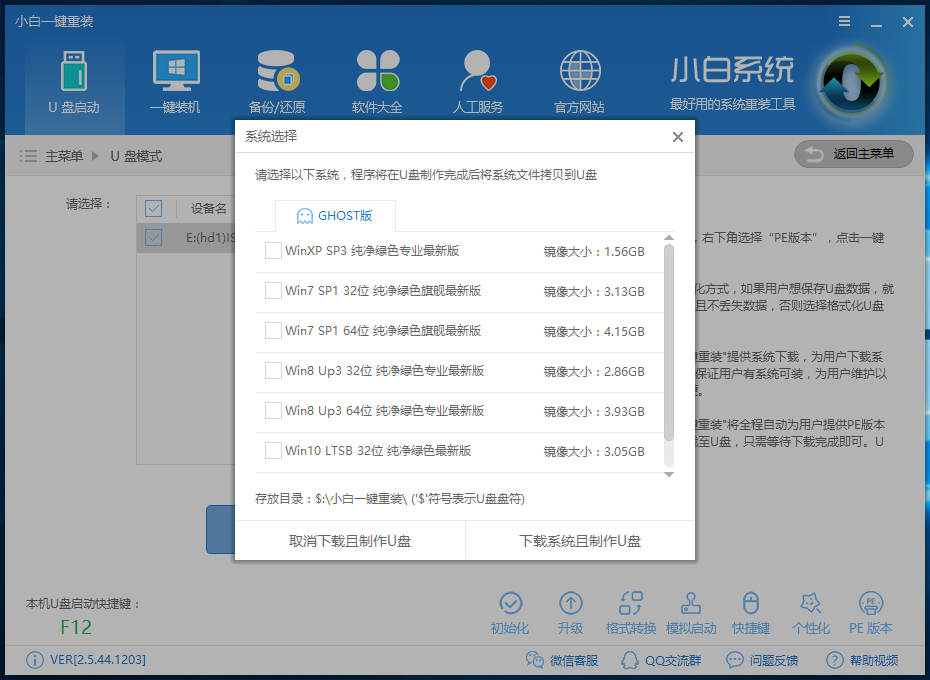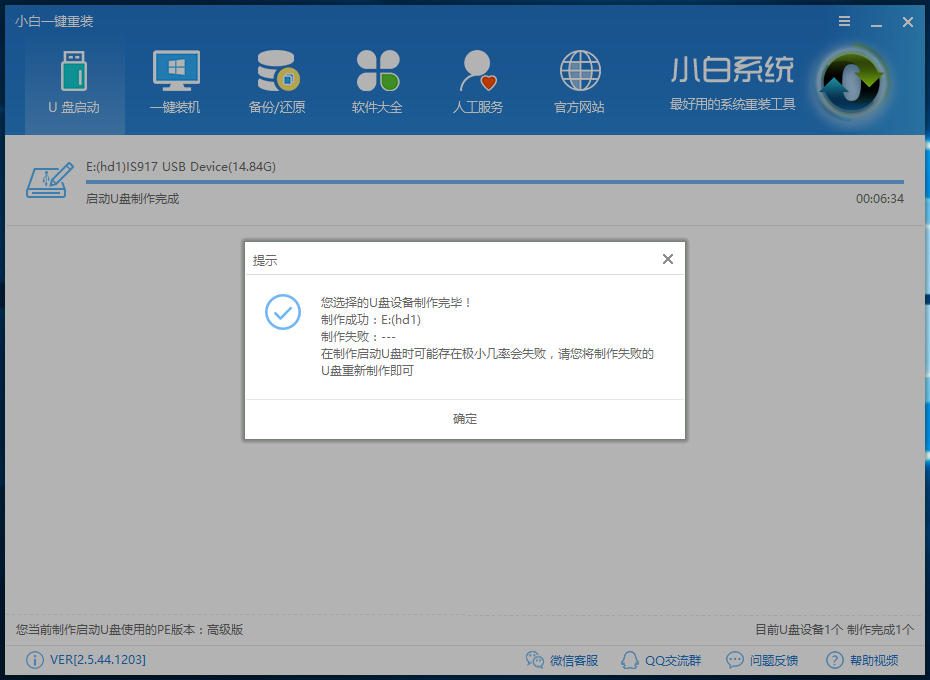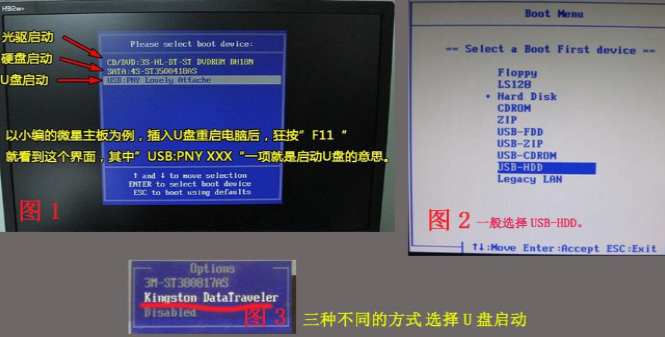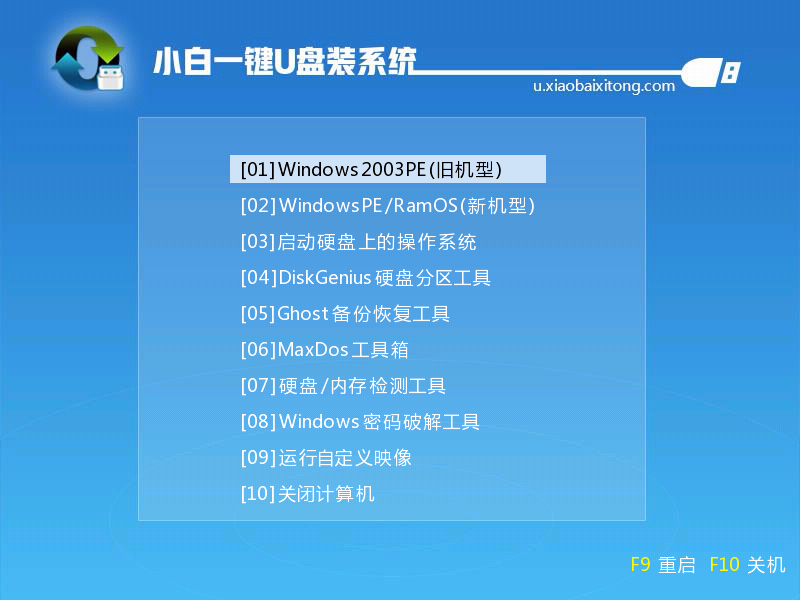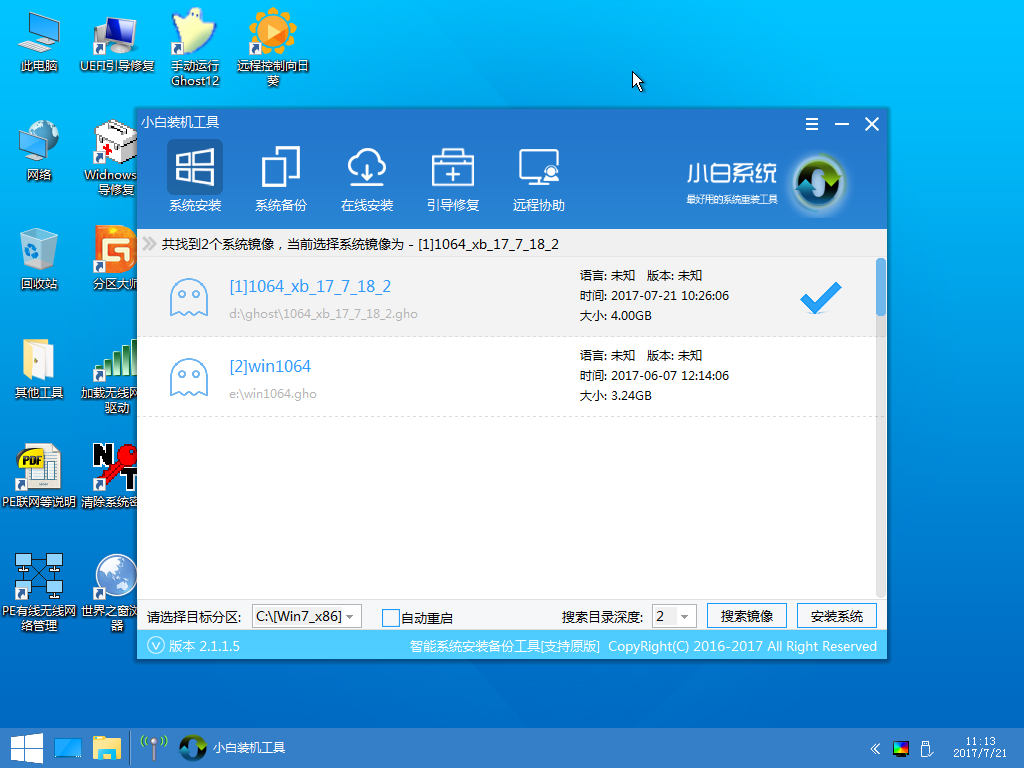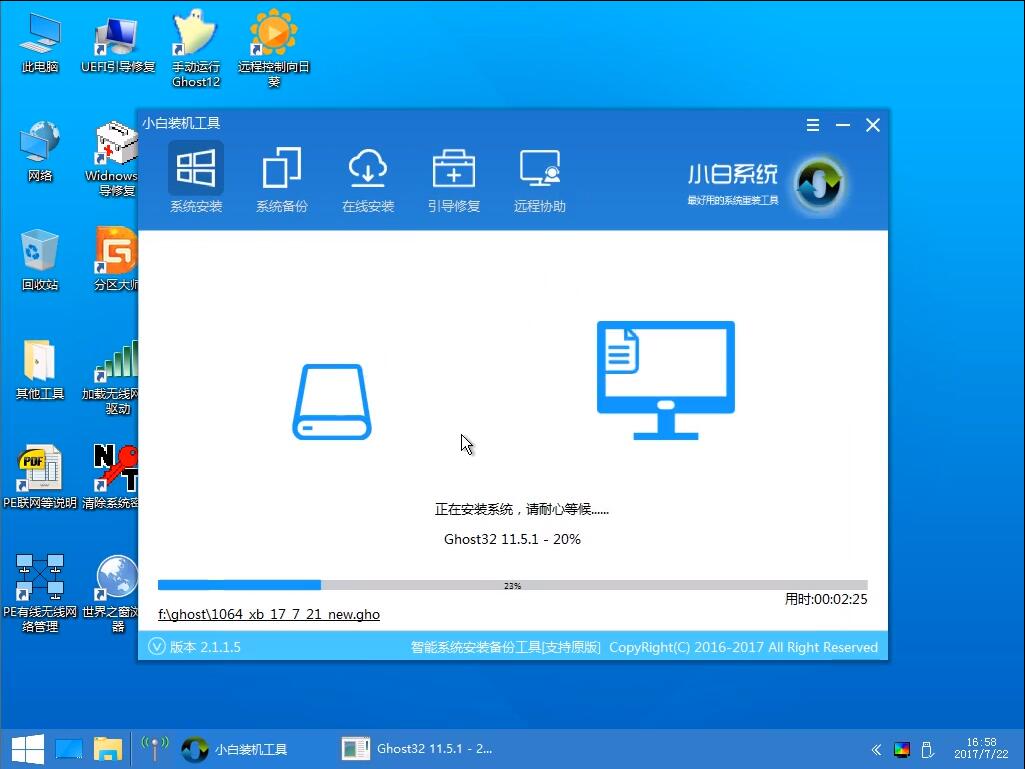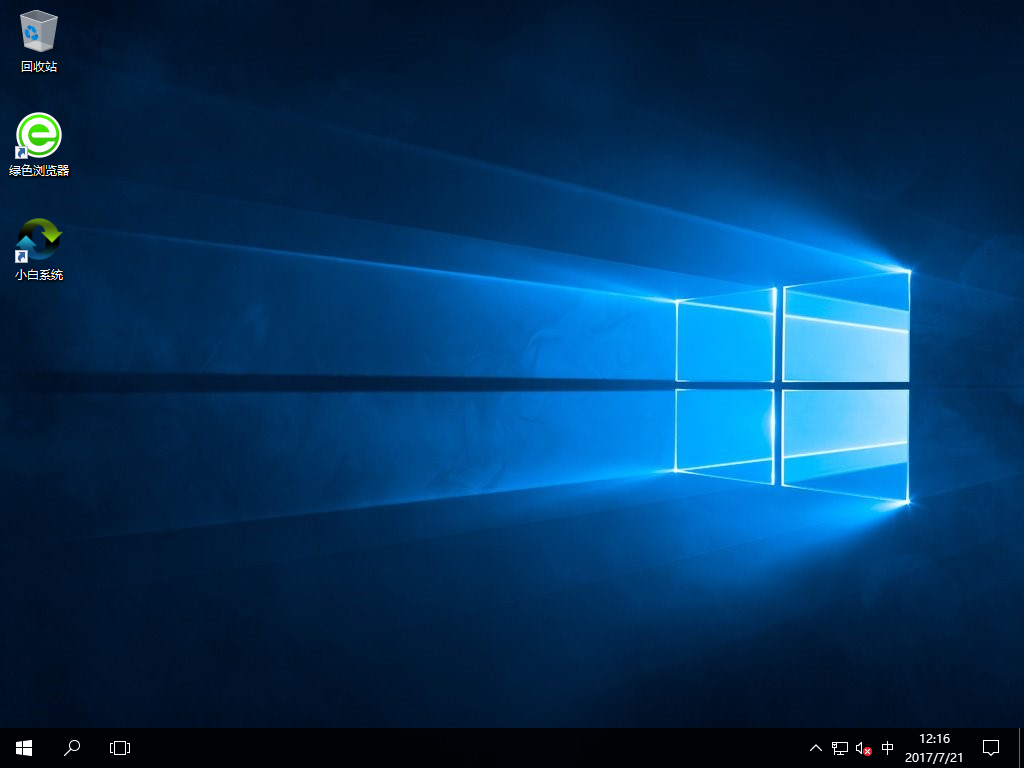台式机重装系统教程
现今,台式机重装系统教程已经不再是什么新鲜事了,每天都有人重装系统,每天都有人学习台式机重装系统教程。那么今天小编就着重为大家介绍一下台式机重装系统教程,目的是希望更多的网友都能够学会台式机重装系统,同时也包括众多的小白用户们。
系统安装方法一,一键重装系统(适用于在线安装)
1、官网下载小白一键重装系统
2、在打开之前根据提示退出杀毒软件,避免杀毒软件阻拦操作步骤。双击打开软件,点击我知道了
2、进入小白主界面,界面上方可以看到很多功能,下方也有微信客服,QQ交流等功能,遇到问题可以寻找专业技术人员为您解答。我们首先点击【一键装机】,选择【系统重装】
3、这时候小白会优先检测本地环境是否符合装机条件,检测完毕后点击下一步
4、接着我们进入了【选择系统】画面,选择需要安装的系统,点击【安装此系统】
5、【备份资料】里,我们不仅可以“备份文件”,还可以“备份系统”,大家可以根据自己实际需求进行选择,完成后点击下一步。
6、点击安装系统
7、好啦,下面的步骤就无需我们动手啦。小白软件会自动进行系统的下载安装,进入系统桌面就可以正常使用啦
8,系统下载完成后,小白将会校验系统文件MD5值,完成后会自动重启进行系统重装。
9,重启完成后挪到鼠标选择点击【Windows PE 64】进行安装。
10.下面的步骤都是全自动完成的了,这里小编就不一一的讲解了哟。
系统安装方法二,U盘重装系统(适用于系统崩溃无法启动时安装)
需要准备的工具:
空U盘一个,容量在8G或以上
可以上网的电脑一台
详细操作步骤:
1、将大于4G的空U盘插到可以上网的电脑上,下载并运行小白一键重装系统软件,点击界面上方的U盘启动,选择U盘模式。
2、软件会自动识别我们的U盘,设备名称下方勾选U盘名称。注意界面左下角有U盘启动快捷键,记下来,后面会用到。
3、点击右下角PE 版本,选择高级版,版本的说明大家可以点击查看说明。
4、然后点击一键制作启动U盘,选择格式化U盘方式,点击确定
5、选择需要安装的系统镜像,点击下载系统且制作U盘。
6、等待下载PE系统、镜像文件以及U盘启动盘的制作,制作完成后拔出U盘
7、将U盘插入系统崩溃的电脑上,重启电脑在开机时不停地按下U盘启动快捷键,在调出来的界面选择USB的选项或者U盘品牌名称,回车。
8、进入到PE选择界面后,移动光标选择【02】,按下回车键进入PE系统。
10、进入到PE系统桌面后会自动弹出PE装机工具,选择刚才下载的系统镜像,目标分区选择你的系统盘(一般为C盘),之后点击安装系统。
11、进入系统的安装过程,这里不用操作,耐心等待完成后拔出U盘,重启电脑进入最后的安装。
12、此步骤为系统与驱动安装过程,这个步骤不用我们操作,只需要耐心等待系统部署完成后进入到系统桌面即可。
综上所述的全部文章内容就是相关台式机重装系统教程了,小编相信,只要你有心学习台式机重装系统教程,你肯努力学习重装系统教程,多一份的耐心,多一份的勇敢尝试,少一份的妥协放弃,相信朋友们一定可以成功,很快就能轻松学会系统重装了。