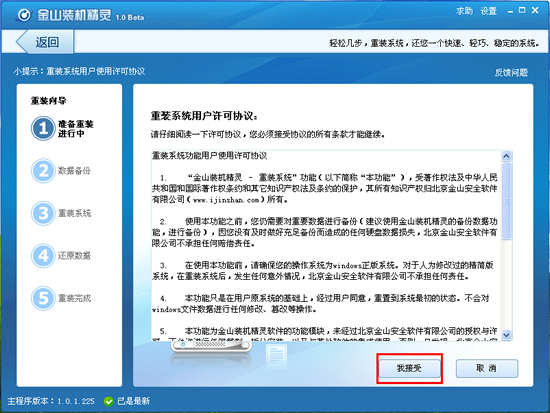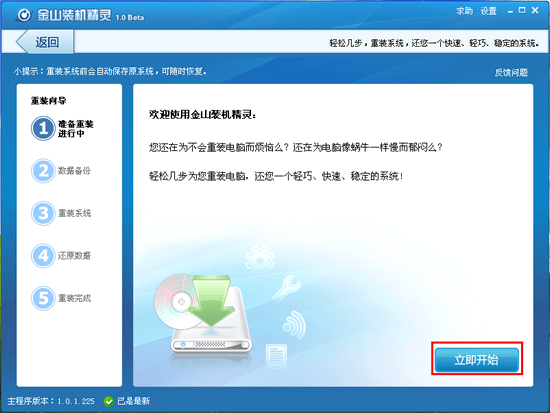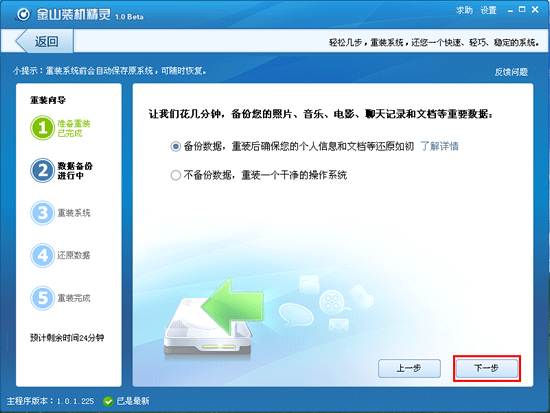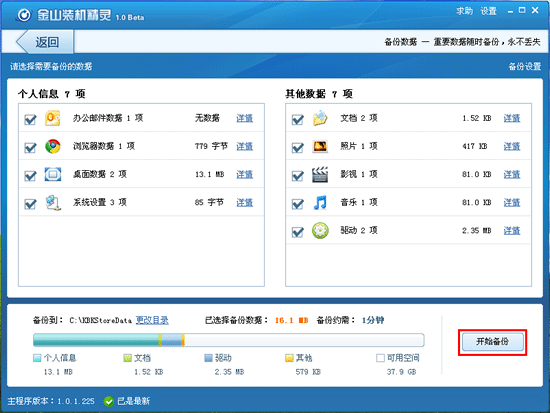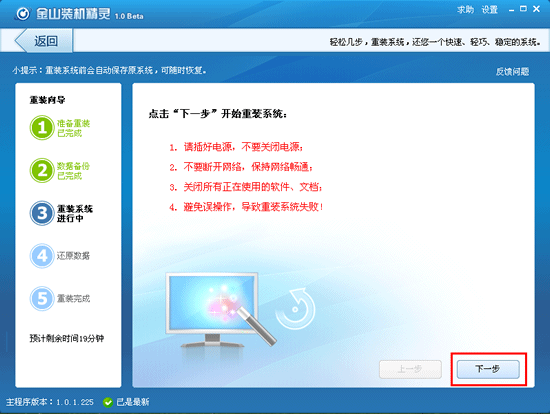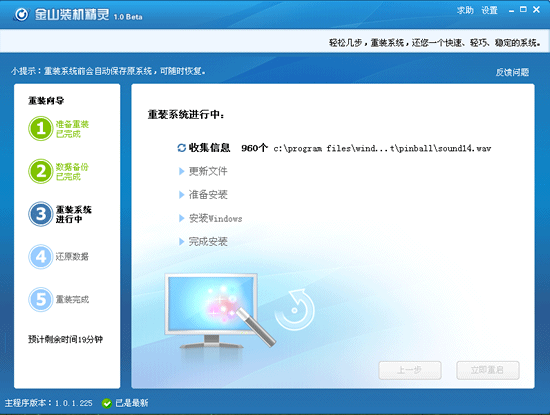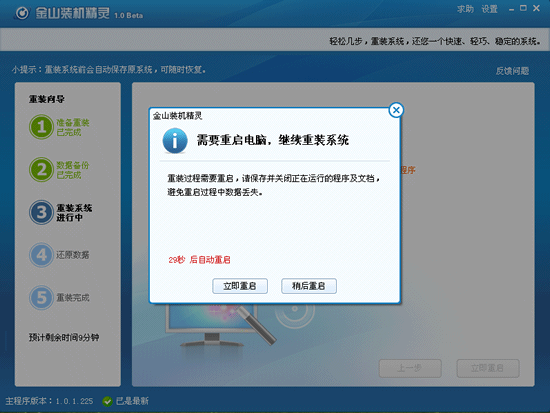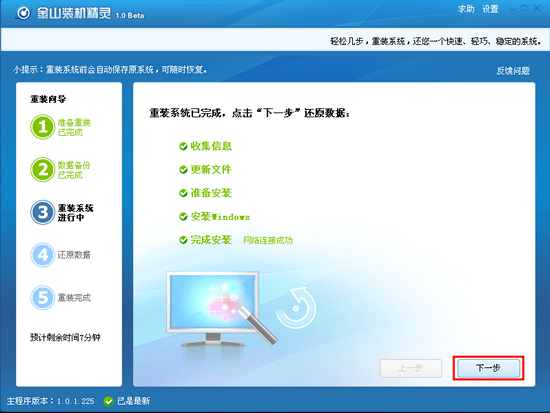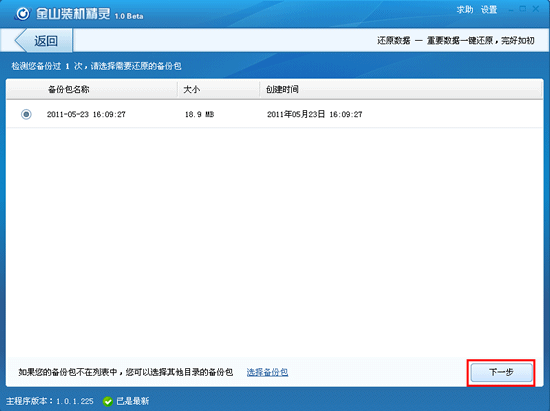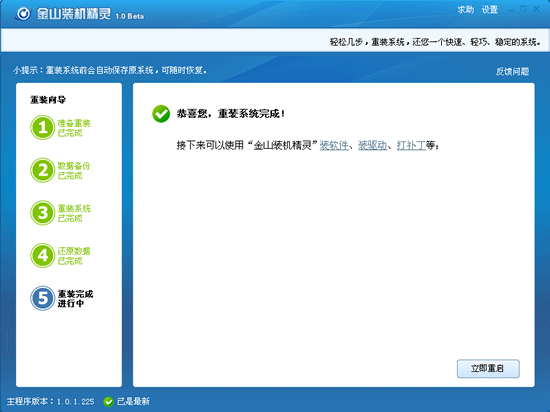金山卫士一键重装系统
金山卫士一键重装系统小编可谓是久仰大名,大家都说不知道金山卫士一键重装系统的使用方法,但是今天小编机缘巧合下得到了一篇金山卫士一键重装系统的使用教程,不敢立刻分享给大家,自己先试了一下,发现真的能够重装系统!下面就一起来看看这篇教程吧!
第一步:打开“金山装机精灵”,选择“重装系统”,进入系统重装界面,第一次使用电脑重装系统功能,需要认真阅读重装系统用户许可协议:
金山卫士一键重装系统图1
点击“立即开始”。(重装系统前准备工作:电脑必须联网、重装前需退出安全类软件)
金山卫士一键重装系统图2
第二步:备份数据。可以快速备份QQ、MSN、旺旺等聊天记录,我的文档、桌面、IE收藏夹、邮件等重要个人数据,确保永不丢失,重装完成后可进行还原。
金山卫士一键重装系统图3
金山卫士一键重装系统图4
第三步:数据备份完成,进入重装系统阶段。此时请不要断开电源,保持网络链接正常,并且关闭所有正在使用的软件及文档。点击“下一步”,开始重装系统。
金山卫士一键重装系统图5
正在重装系统,请您耐心等待几分钟。(根据您的网络速度而定,网络较慢的预计3~5分钟)
金山卫士一键重装系统图6
重装过程需要重启电脑来完成,软件会弹出提示,在30秒倒计时后自动重启,另外您也可以选择手动重启。(重装系统过程中,电脑会自动重启3次,不要紧张哦!)
金山卫士一键重装系统图7
重装系统完成,电脑重启后进入桌面,自动启动金山装机精灵。点击“下一步”,进行数据还原。
金山卫士一键重装系统图8
第四步:选择您之前备份的重要数据(QQ、MSN等聊天记录、我的文档、桌面、邮件等)到原位置,使用习惯永不更改。
金山卫士一键重装系统图9
第五步:在还原数据之后,重装系统完成,此时需要您重启下电脑。另外您还可以使用金山装机精灵的其他功能:装驱动、装软件、打补丁。
金山卫士一键重装系统图10
关于金山卫士一键重装系统的教程就给大家介绍到这里了,不知道大家掌握了这个方法没有呢?这篇教程可是小编自己研究出来的哦,大家当然可以将这篇教程收藏起来备用,以后遇到系统卡顿的时候二话不说直接套用这个方法,使用电脑就轻松愉快无压力啦!