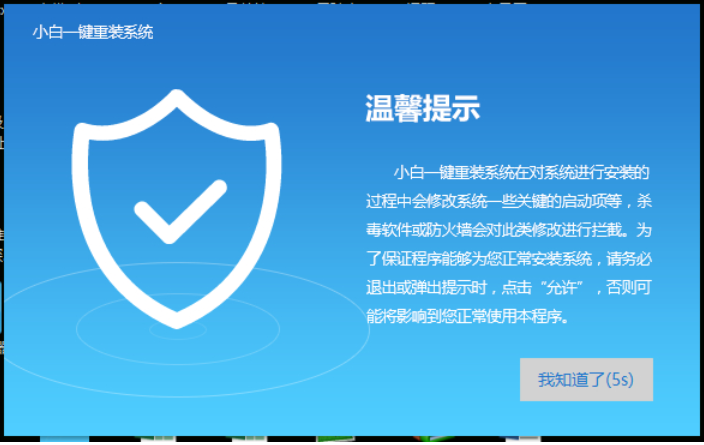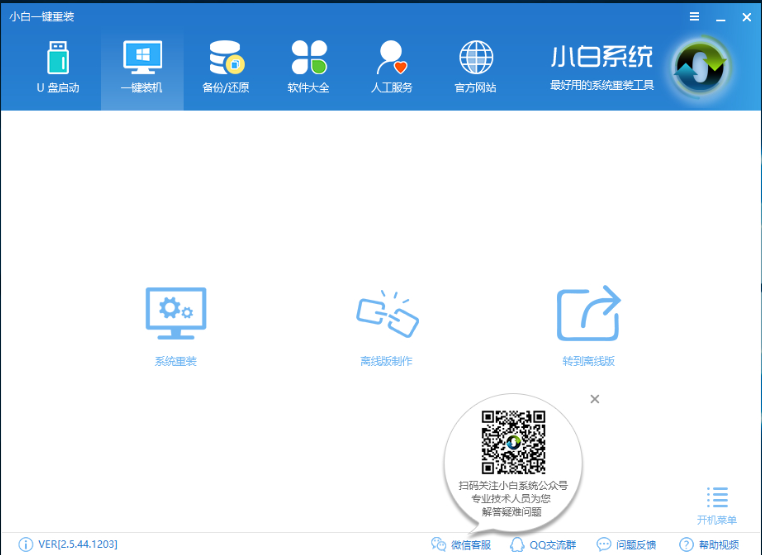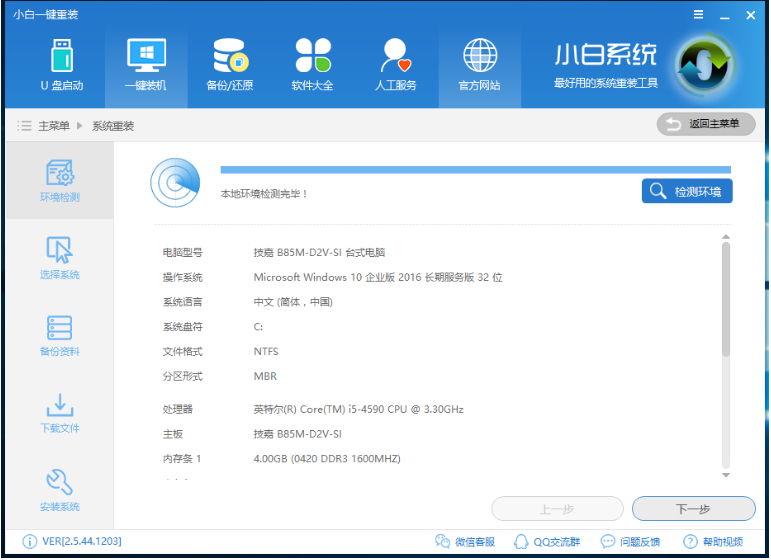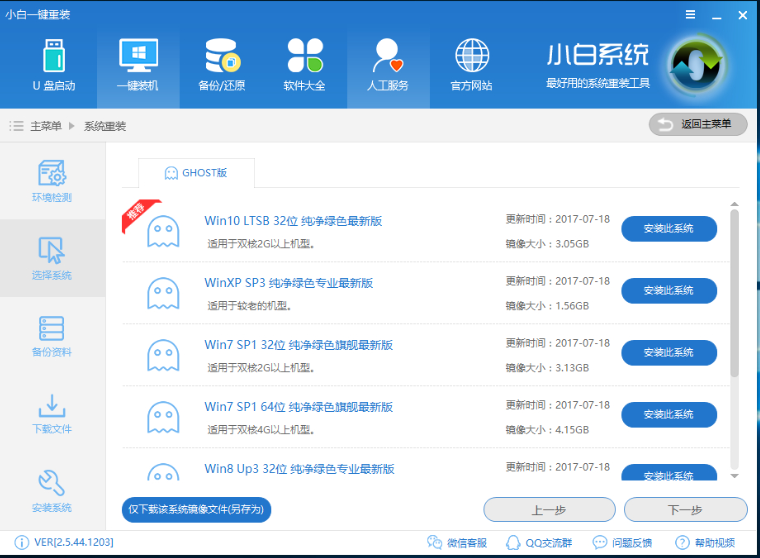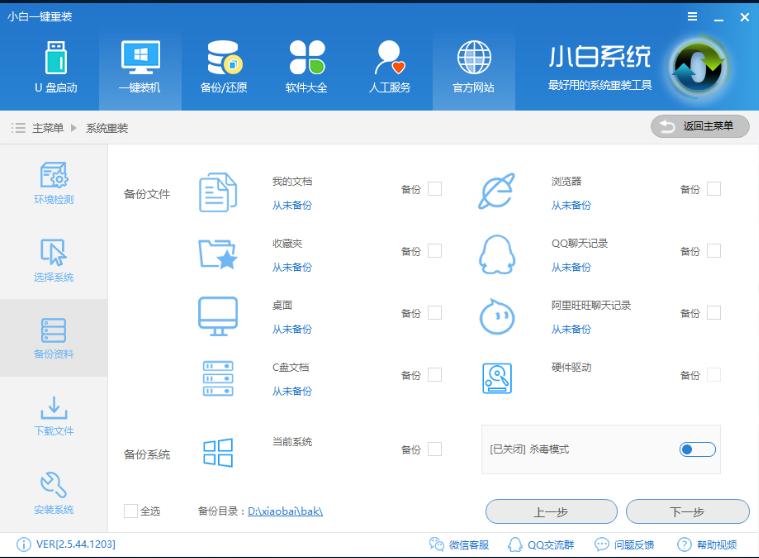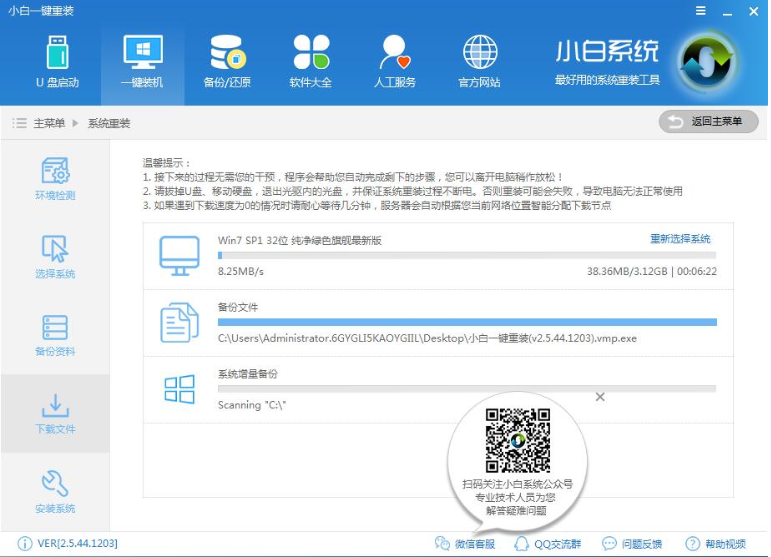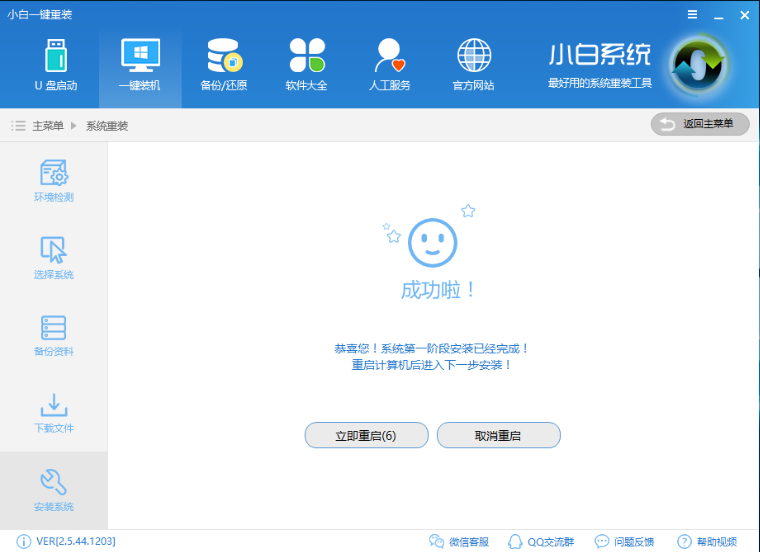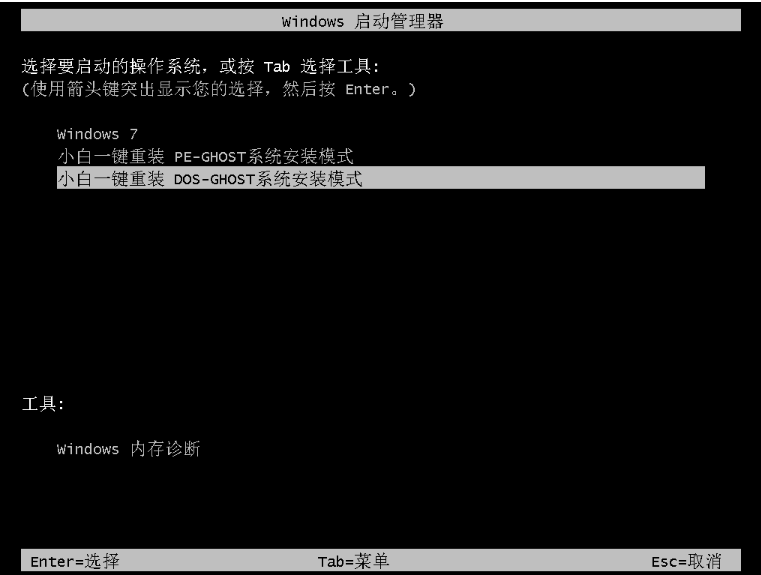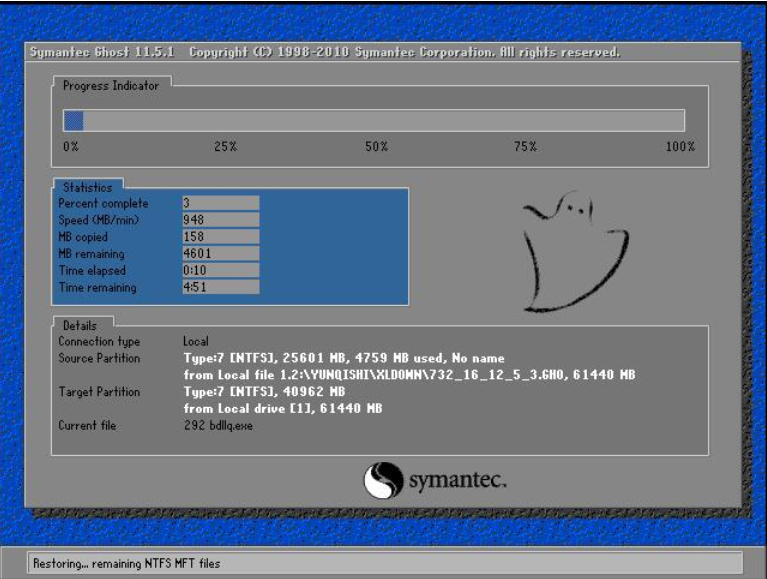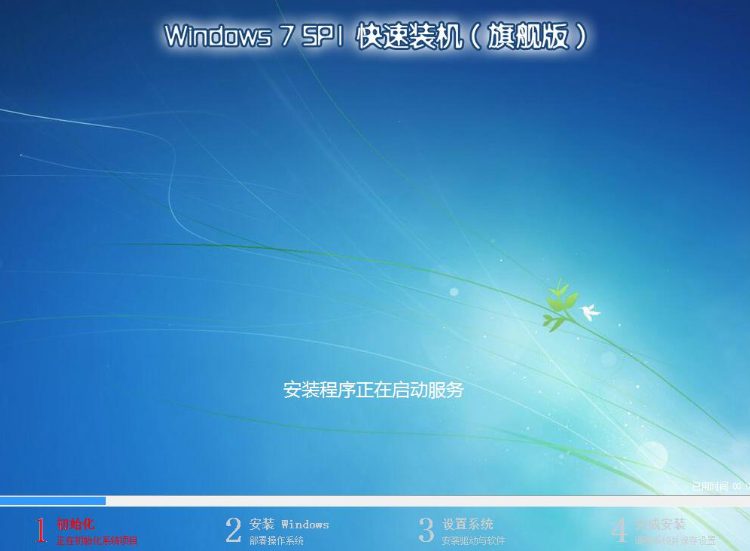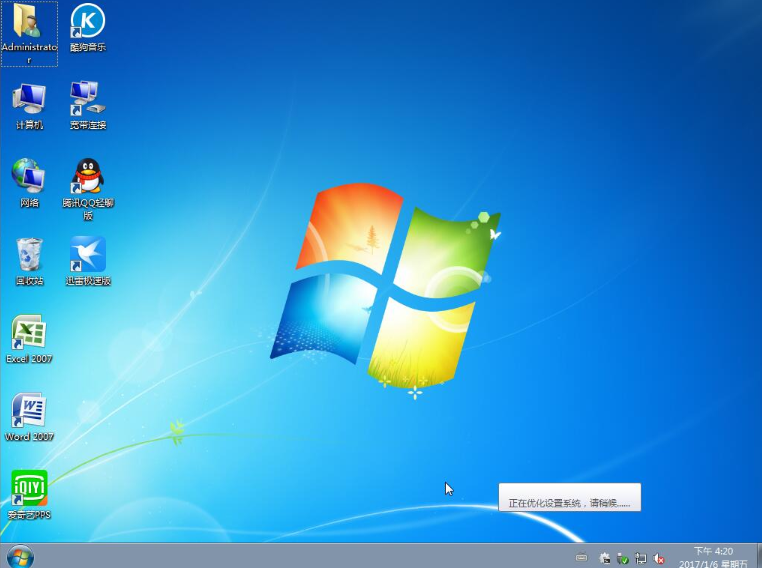教你一键重装win7系统
小伙伴们,你怎么这样重装win7系统吗?估计大部分都不知道吧,不要真的话,那也不必为此而感到尴尬哦,下面小编就将安装win7系统的操作步骤来带给你们。
我们在对电脑的使用过程中,不免会遇到一些故障问题,如感染顽固病毒,查杀不了,经常性黑屏,要是无法找到具体解决办法的话,那么进行重装系统便是最理想的解决办法。那么怎样重装win7系统呢?今天我就跟大家唠唠win7系统的安装方法。
小白一键重装系统win7步骤:
1、下载小白一键重装系统,在打开之前先退出杀毒软件,避免杀毒软件阻拦操作步骤。
一键重装电脑图解1
2、打开小白一键重装系统,点击【一键装机】,在这里,小编选择【系统新装】,如下图所示:
一键重装电脑图解2
3、小白会优先检测本地环境是否符合装机条件,检测完毕后点击下一步,如下图所示:
重装系统电脑图解3
4、接着我们进入了【选择系统】画面,在这里小编选择win7 64位纯净绿色最新版,然后点击【安装此系统】,如下图所示:
一键重装电脑图解4
5、在第三步【备份资料】里,我们不仅可以“备份文件”,还可以“备份系统”,大家可以根据自己实际需求进行选择,完成后点击下一步。
怎样重装系统win7电脑图解5
6、第四步我们将会下载系统并对资料进行备份。
重装系统电脑图解6
7、系统下载完成后,小白将会校验系统文件MD5值,完成后会自动重启进行系统重装。
一键重装电脑图解7
8、重启完成后点击选择“小白DOS-GHOST系统安装模式”进入安装
怎样重装系统win7电脑图解8
9、下图为安装进度条,读完后部署安装。
win7电脑图解9
重装系统电脑图解10
10、重装win7完成,进入win7桌面。
怎样重装系统win7电脑图解11
以上就是一键重装win7系统的操作啦~