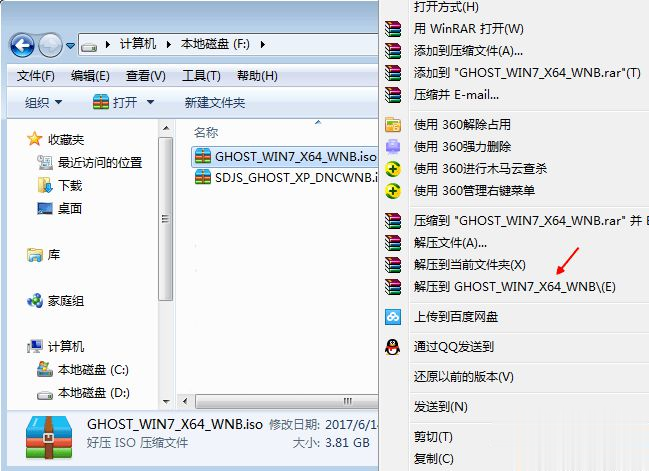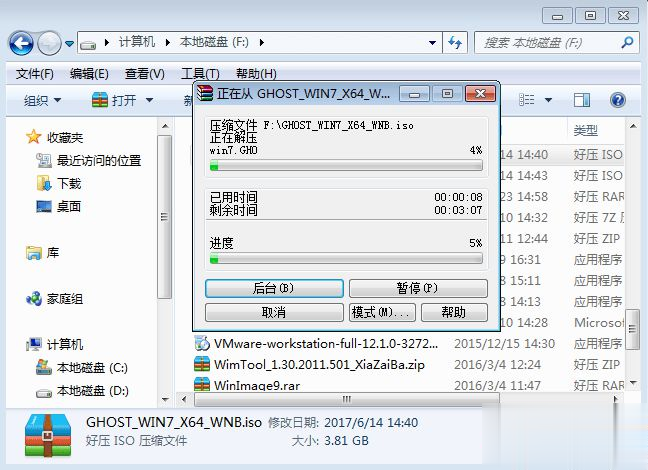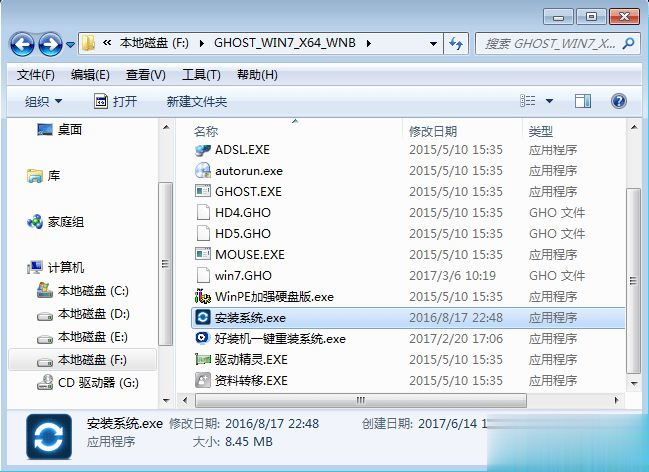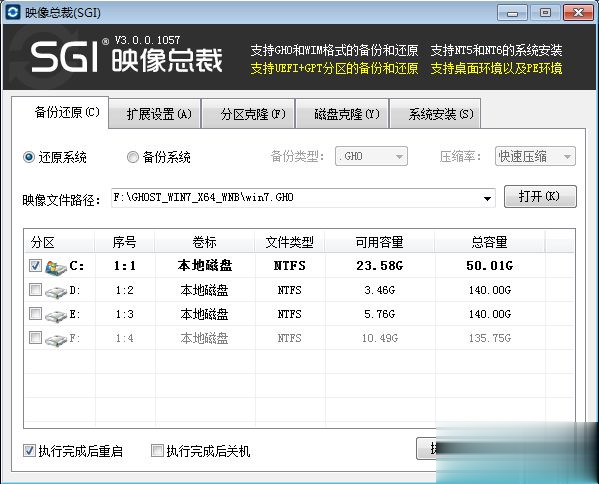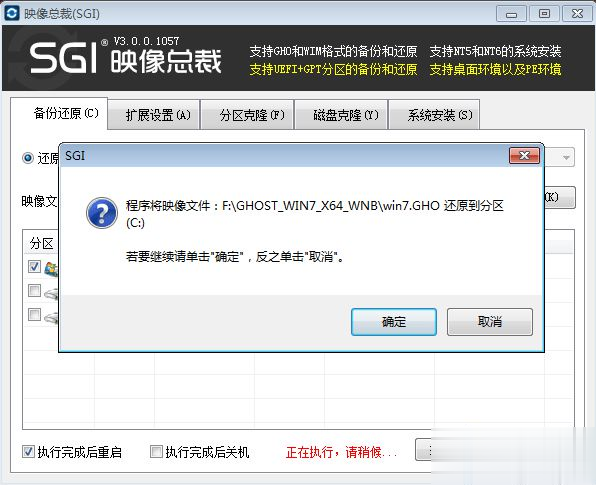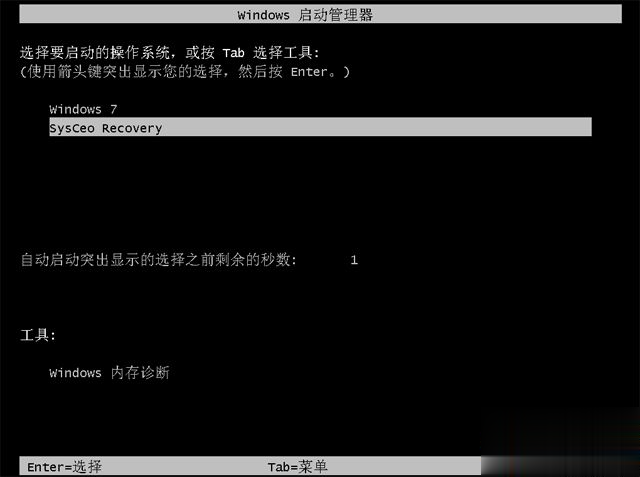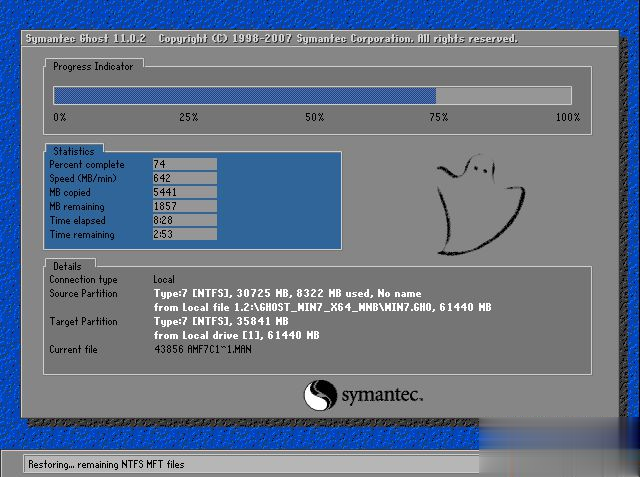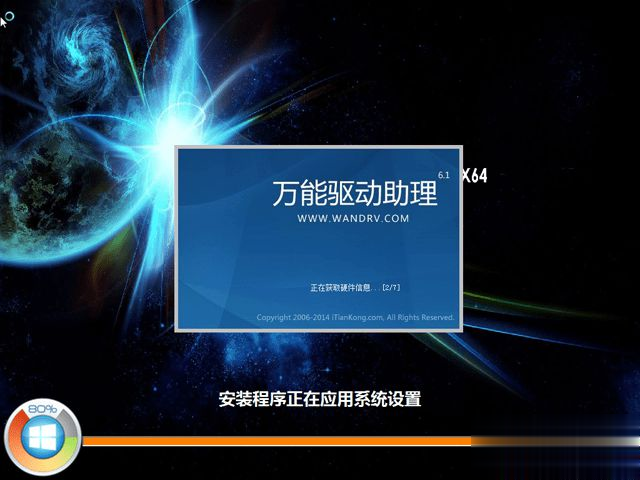如何重新安装电脑操作系统|重新安装操作系统教程
怎么重新安装操作系统?操作系统是一台电脑最核心的运行环境,系统一旦有问题,电脑使用就会受到影响。如果出现了变卡、死机等问题时,一般需要重新安装系统。那么如何重新安装电脑操作系统呢?比较常用的是U盘和本地硬盘重新安装两种,这边以硬盘重新安装win7旗舰版为例,跟大家介绍重新安装操作系统的方法。
操作须知:
1、硬盘重新安装仅适用当前有系统且系统可以正常使用的电脑,否则需要光盘或U盘
2、如果是预装win8/win10机型,不建议直接从硬盘重新安装系统,要用uefi U盘重装
一、安装准备:
1、系统iso下载:风林火山ghost win7 64位旗舰正版V2018.03
2、解压工具:WinRAR或好压等等
二、重新安装操作系统步骤 直接解压重新安装方法
1、将下载完的电脑操作系统iso压缩包文件下载到C盘之外的分区,比如下载到F盘,右键使用WinRAR等工具解压到当前文件夹或指定文件夹,不能解压到C盘和桌面,否则无法重装;
2、弹出对话框,执行操作系统iso压缩包解压过程,需要等待几分钟;
3、解压之后,我们打开安装目录,找到【安装系统.exe】程序;
4、双击【安装系统.exe】打开这个安装界面,选择【还原系统】,映像文件路径选择win7.gho文件,勾选要安装的位置C盘,如果不是显示C盘,要根据卷标或容量来判断C盘,再勾选【执行完成后重启】,最后点击【执行】;
5、弹出提示框,提示映像文件即将还原到分区C,点击确定继续;
6、这时候电脑会重启,进入到这个界面,默认选择SysCeo Recovery项启动;
7、启动进入这个界面,执行C盘格式化以及操作系统安装到C盘的部署过程,需要等待3-5分钟;
8、上述执行完成后会自动重启,进入这个界面,执行系统驱动安装、系统配置以及自动激活过程;
9、重装系统过程5-10分钟,最后启动进入全新系统桌面,操作系统重新安装过程结束。
到这边,重新安装电脑操作系统的方法就介绍完了,如果系统已经损坏,就只能通过U盘重新安装,希望对大家有帮助。