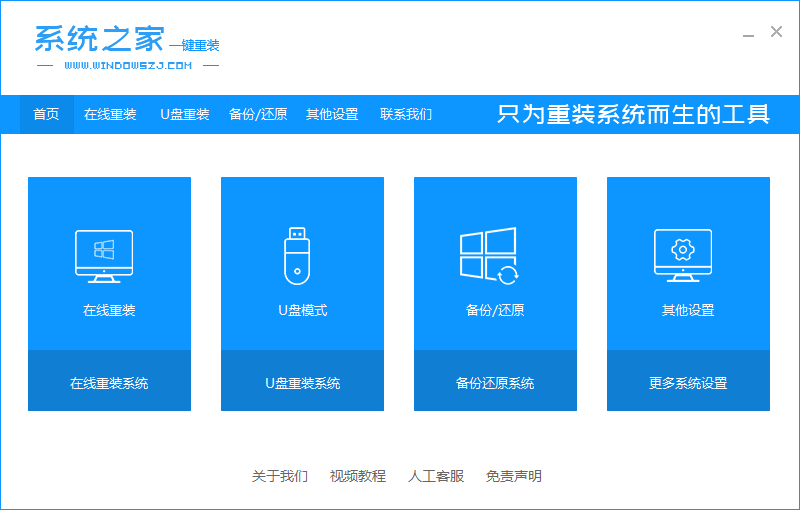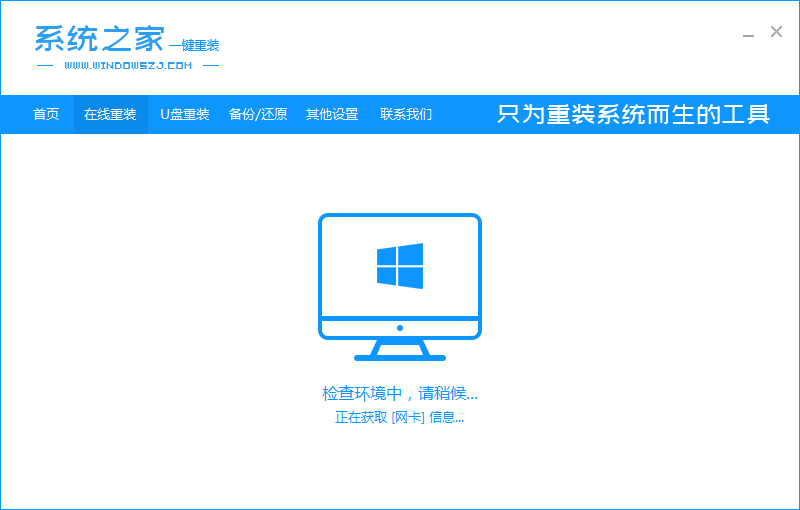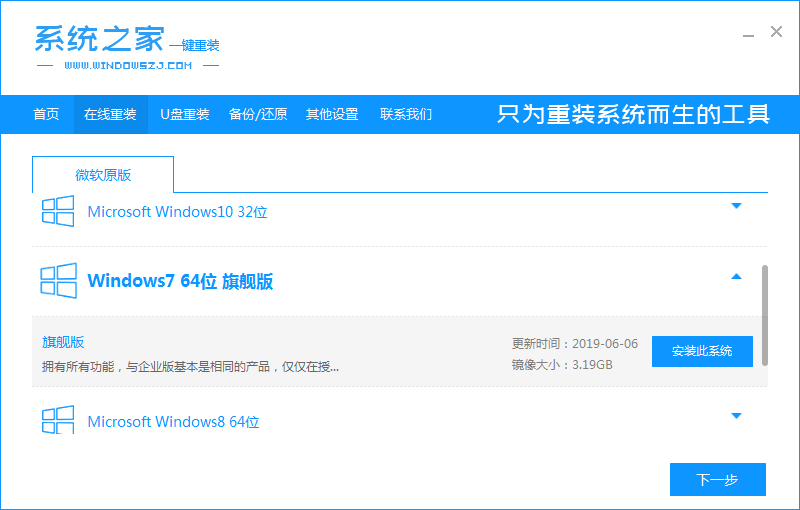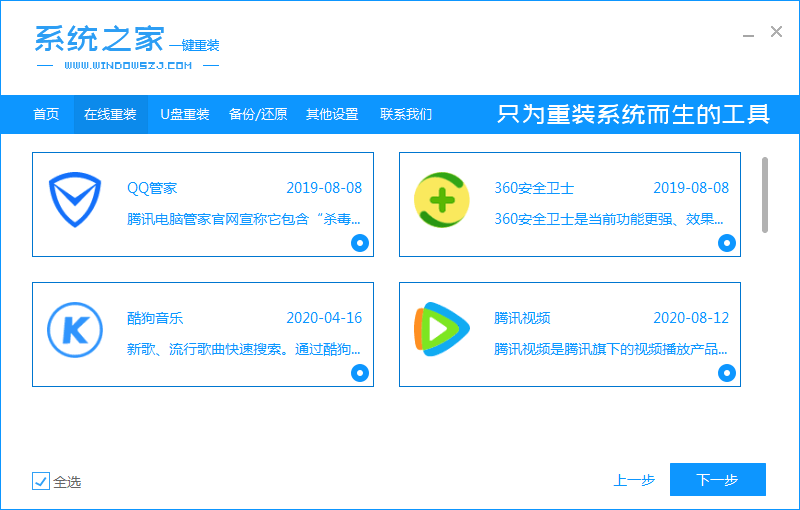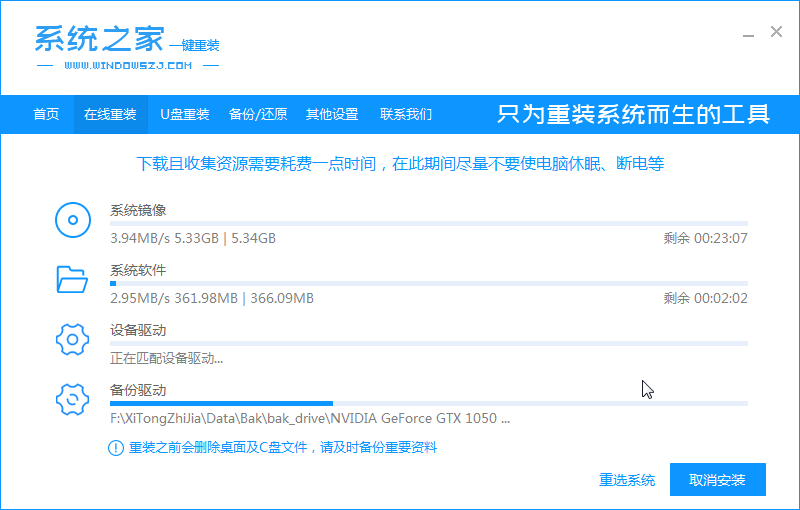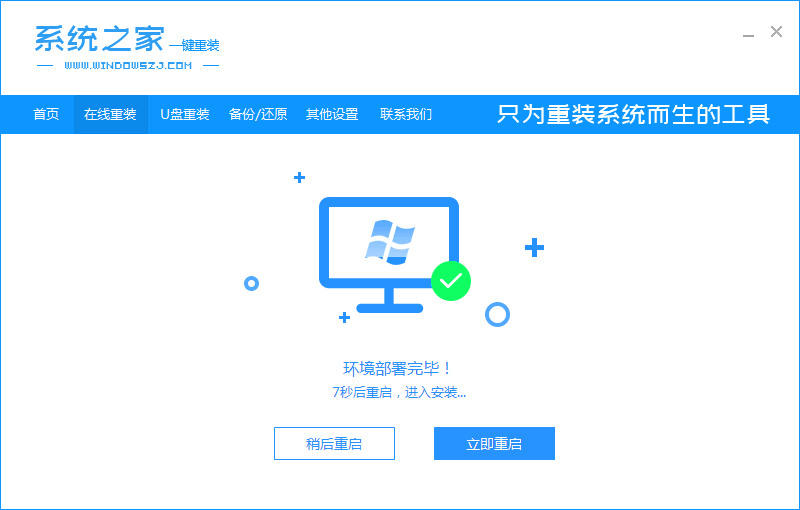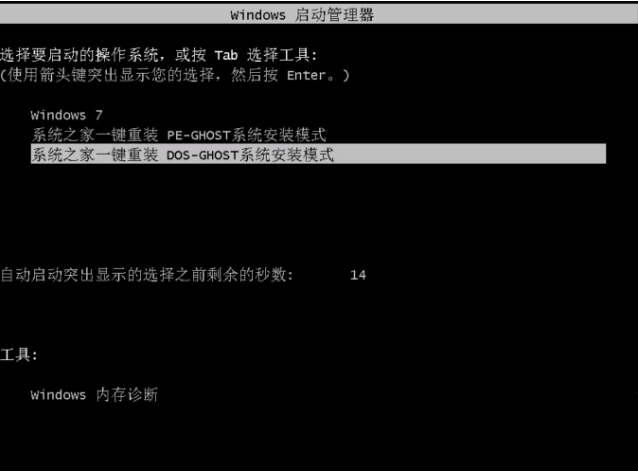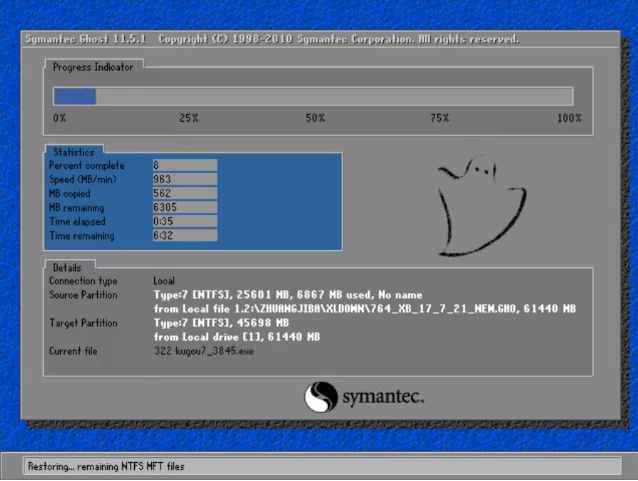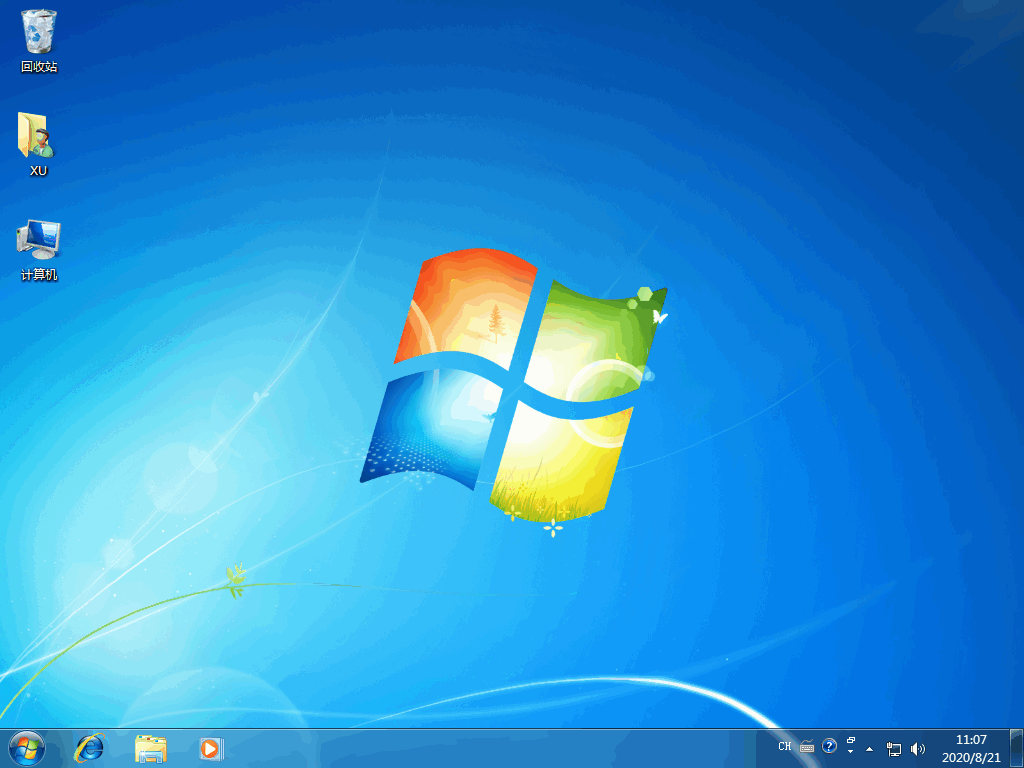手把手教你电脑怎么重装系统
最近不少朋友都在问小编关于电脑重新做系统怎么操作,然后小编就花了一些时间来了解这个,所以小编现在就来将电脑重装系统的操作技巧来传授给你们。希望能够帮助兄弟姐妹们!给你们提供思路,看看以下这篇文章吧~
随着社会的发展,电脑已经成为我们在日常工作、生活中不可或缺的工具。但它毕竟是电子产品用久了,难免就会出现一些故障问题,如电脑蓝屏死机,遇到这个问题该如何处理呢?重装系统呗,这不是说重装系统可以解决如何“不听话”的电脑问题吗,怎么重装系统彻底?这里小编就给大家介绍电脑重装系统的方法。
一键重装系统Win7步骤:
1、 在下载一键重装系统软件
2、 打开运行系统之家一键重装系统软件,打开前先关闭所有的杀毒软件,避免因拦截造成重装过程失败。
3、 打开软件后默认打开一键装机界面,这里选择系统重装。软件里面还有很多实用的功能,有兴趣可以自己探索下。
4、 检测电脑的系统及硬件环境,这里可以看到自己电脑的一些信息,点击下一步。
5、 选择系统,你需要重装什么系统就选择什么系统,我们选择Win7系统,点击下一步。
6、 可以选择备份系统盘(C盘)的资料,如果没什么重要的资料建议不备份,以免浪费大量的时间,点击下一步后点击安装系统。
7、 开始下载Win7系统镜像文件,耐心等待下载完成即可。
8、 系统下载完成后,系统之家软件将会校验系统文件MD5值,完成后会自动重启进行系统重装。
9、 重启系统后选择 系统之家一键重装 DOS-GHOST系统安装模式,也可以选择PE安装模式,或者让他自己运行,不操作。
10、 之后进入Ghost还原系统过程,这个过程完成后会自动重启电脑。
11、 重启后进去系统的部署安装过程,设置系统及安装驱动程序,期间会多次重启电脑系统,这是正常现象。
12、进入到桌面后一键重装Win7系统就完成了。
以上就是电脑重新做系统怎么操作的操作流程啦~通过使用系统之家一键重装软件,您不仅可以在线重装 Win7,还可以安装 Windows 8、10 等等系统,在线重装非常方便。