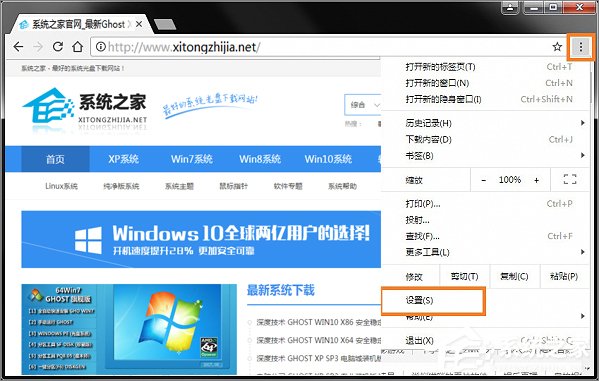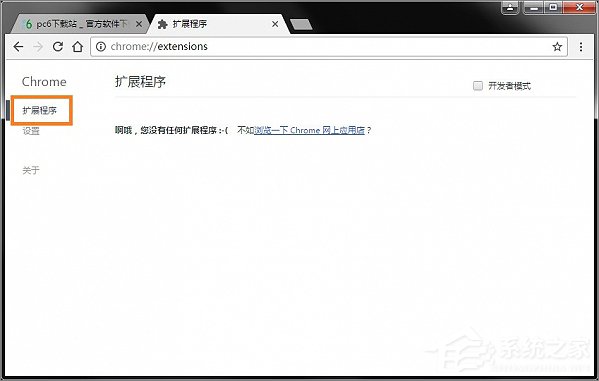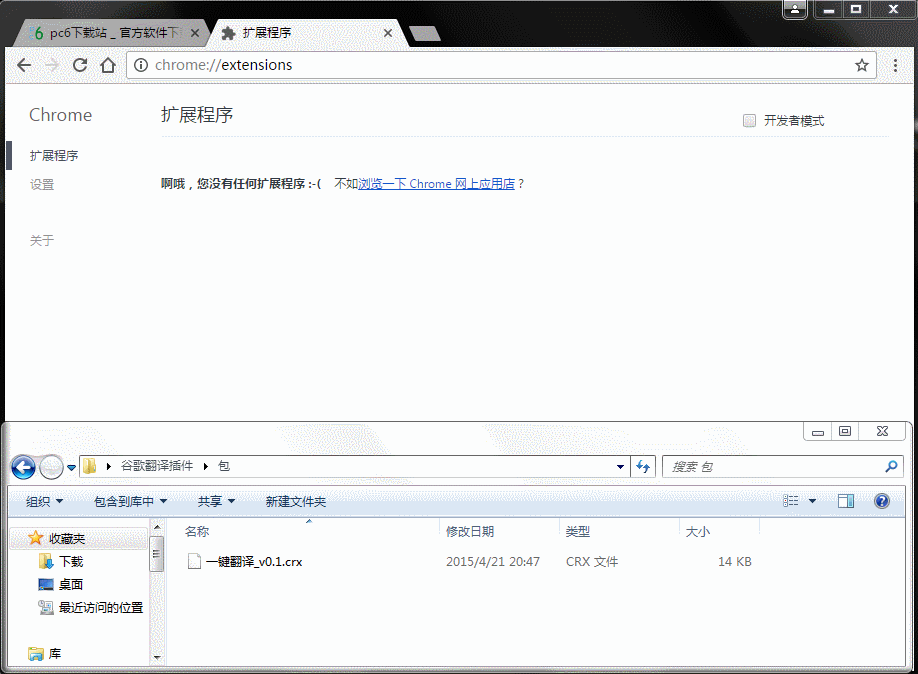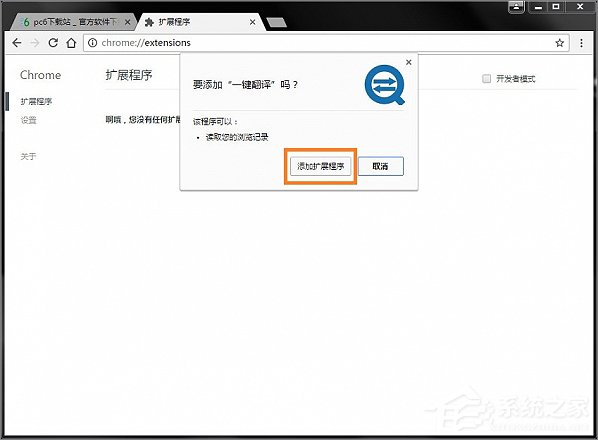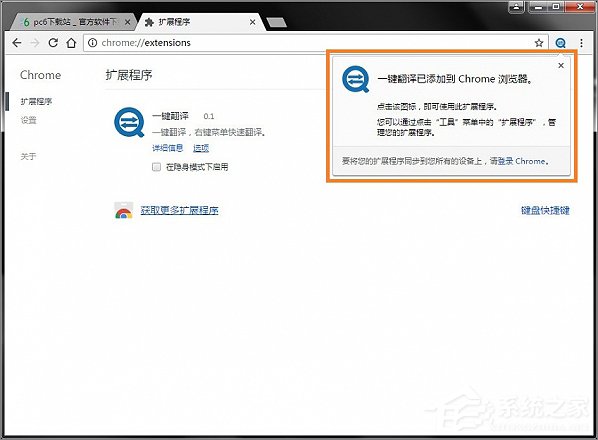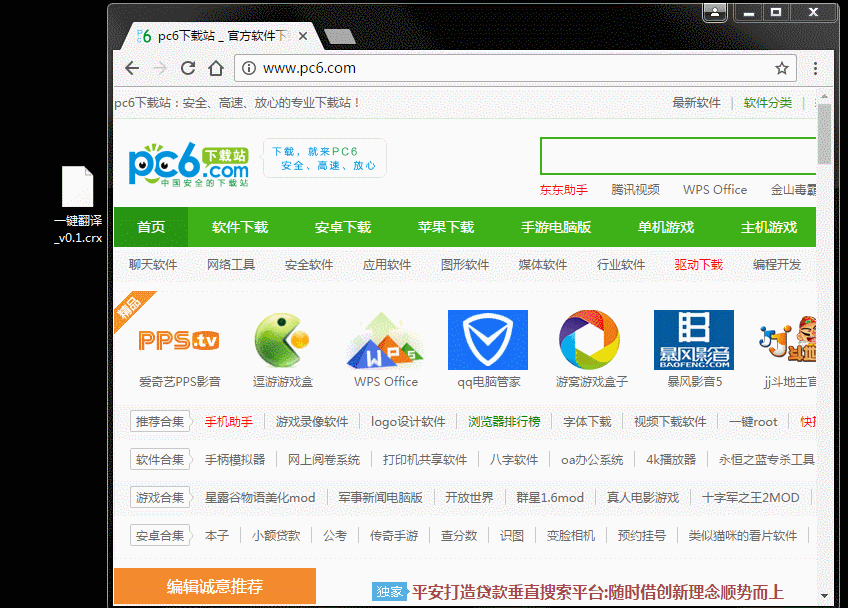谷歌浏览器如何安装插件?谷歌浏览器安装插件教程
谷歌浏览器是一款强大的上网工具,谷歌浏览器插件是这款浏览器的一大特色,用户可以使用自己喜欢的插件,那么安装插件就是一个问题,很多用户都不知道该怎么安装插件,导致无法使用自己心仪的插件,接下来和大家分享谷歌浏览器安装插件的方法。
在用户使用谷歌浏览器安装Chrome插件的时候,如果网络状态允许或者用户直接在谷歌提供的服务中获取的Chrome插件,就可以点击其提供的一键跳转按钮直接根据提示安装到Chrome浏览器中,这种安装Chrome插件的方式最为简单,但是要求用户的网络状态良好,并且用户可以从谷歌的相关服务中获取Chrome插件的下载链接。
但是大多数情况我们的网络状态都不会允许我们这么做的,那我们更加不可能直接获取Chrome插件在谷歌服务中的下载链接了,用户只能通过在其他网站上下载,或者用户通过好友之间分享获得Chrome插件的离线安装版(扩展名为.crx的文件)。
可是就算获得了这些crx的Chrome插件离线安装文件有些用户可能还不太清楚这些离线插件的安装方法,所以今天有必要为一些不知道怎么使用crx文件的小伙伴讲解一下离线Chrome插件安装文件(crx)的安装方法了。
插件安装方法:
1.首先用户点击谷歌浏览器右上角的自定义及控制按钮,在下拉框中选择设置。
2.在打开的谷歌浏览器的扩展管理器最左侧选择扩展程序。
3.找到自己已经下载好的Chrome离线安装文件xxx.crx,然后将其从资源管理器中拖动到Chrome的扩展管理界面中,这时候用户会发现在扩展管理器的中央部分中会多出一个”拖动以安装“的插件按钮。
4.松开鼠标就可以把当前正在拖动的插件安装到谷歌浏览器中去,但是谷歌考虑用户的安全隐私,在用户松开鼠标后还会给予用户一个确认安装的提示。
5.用户这时候只需要点击添加按钮就可以把该离线Chrome插件安装到谷歌浏览器中去,安装成功以后该插件会立即显示在浏览器右上角(如果有插件按钮的话),如果没有插件按钮的话,用户还可以通过Chrome扩展管理器找到已经安装的插件。
用户只需要通过上面介绍的五个步骤就可以轻松地把离线谷歌浏览器插件安装到Chrome中去,希望这个离线Chrome插件的安装方法能够帮助到您!
还有不明白的用户朋友可以查看下方的动图演示:
以上就是谷歌浏览器安装插件的方法,不会安装插件的用户快看看,希望可以帮助大家!