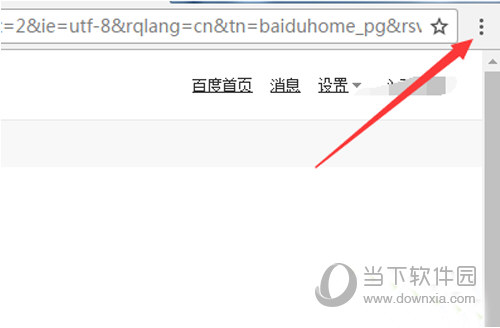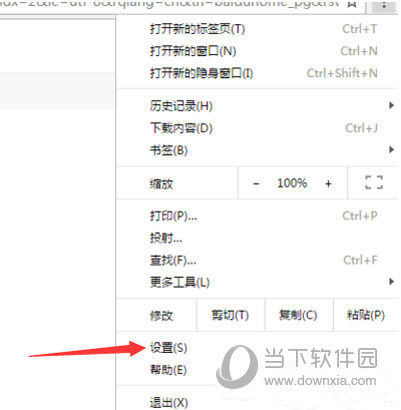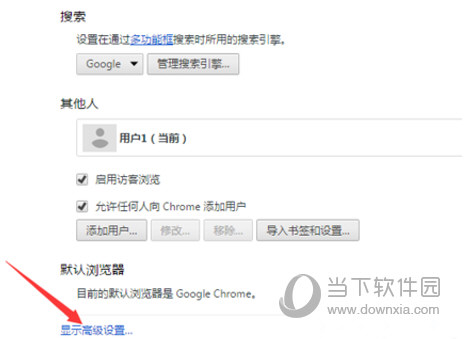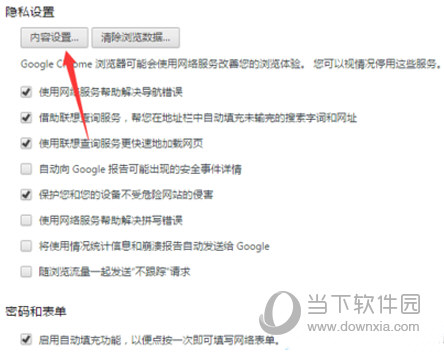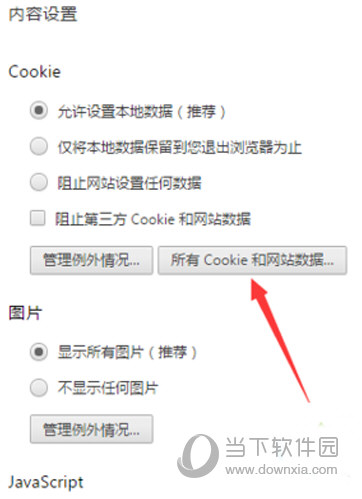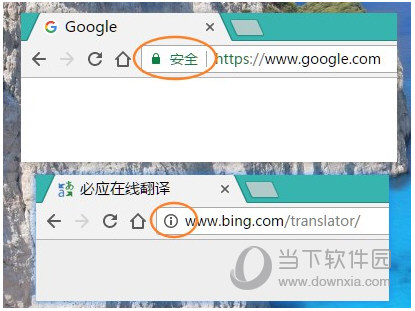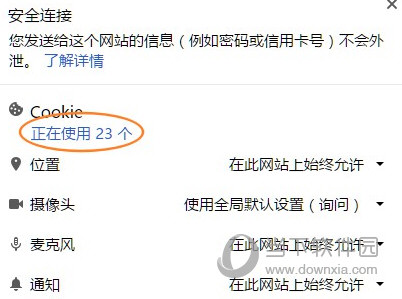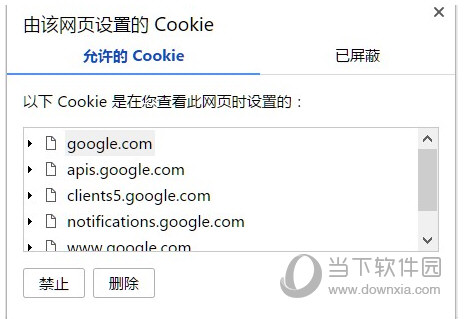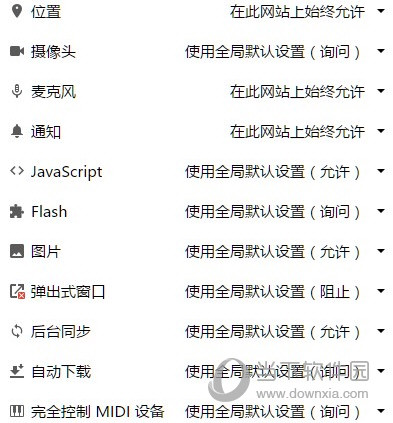Chrome怎么清除缓存文件 Chrome缓存文件清除方法
时间:2021-10-11
|
文章作者:残月
我们在用Chrome浏览器浏览网页时,可能会需要经常清理缓存,但是有些小伙伴不知道Chrome怎么清除缓存文件,接下来,小编就告诉大家Chrome缓存文件清除方法。经常清理缓存可加快浏览器运行速度,减少内存占用。
Chrome如何清除缓存?
1、打开谷歌Chrome浏览器,点击右上角的菜单按钮;
2、在下拉菜单中点击打开“设置”;
3、点击下方的“显示高级设置”;
4、在隐私设置中,点击“内容设置”按钮;
5、点击“所有cookie和网站数据”按钮;
清除特定网站cookie方法:
1、打开我们需要进行清理的网站,在地址栏的左侧,你可以看到一个感叹号或者绿色钥匙(HTTPS网站)的标志,我们直接点击它;
2、在显示的页面中,我们可以看到“Cookie 正在使用XX个”的标识了,我们点击打开;
3、在打开的页面中,我们点击需要清除的Cookie后点击删除即可,一般情况下,不想动脑子的话,就直接全部清除,想更加准确的话,可以仔细看域名信息,有时候不仅仅包含当前网站的,可能还会有其他的,比如某个网站用了百度统计、插入的有广告代码,那么还会包含其他域名的Cookie。
小结
以上的面板中,你不仅可以快速的删除当前网站的Cookie,还可以控制这个网站的权限,比如桌面通知、麦克风、位置信息等。如果你之前已经点击过网站关于这些权限的请求后,你可以通过这个直接来快速的变更,而不用跑到Chrome的设置中慢慢查找了。
点击查看更多↓
软件下载
相关软件