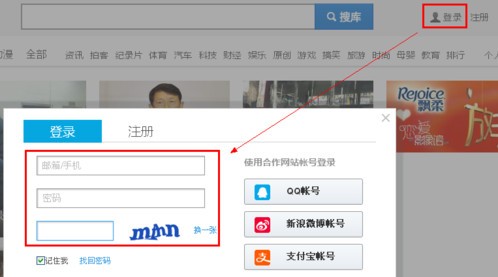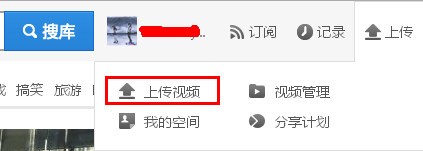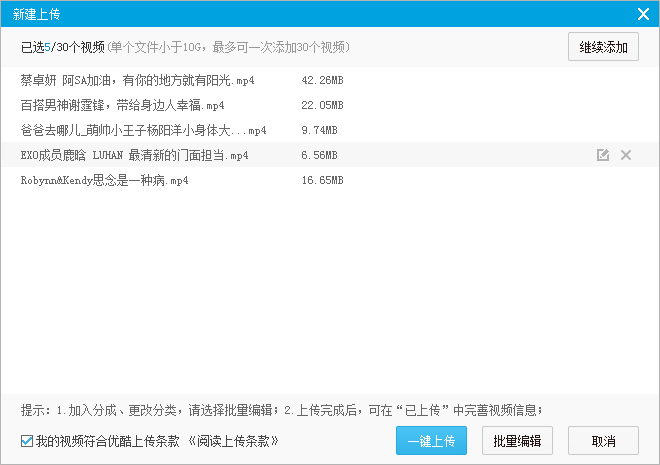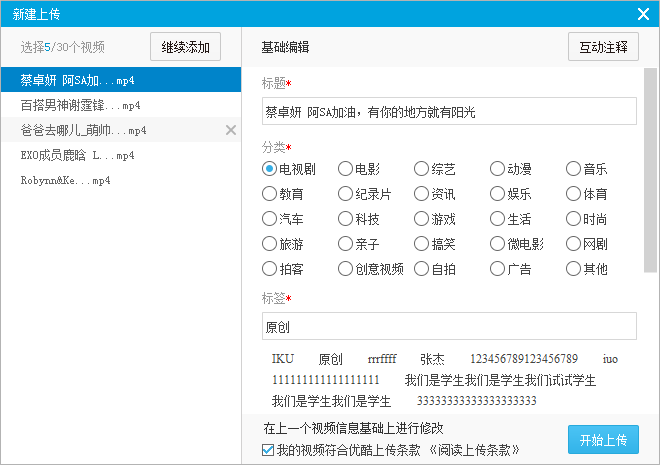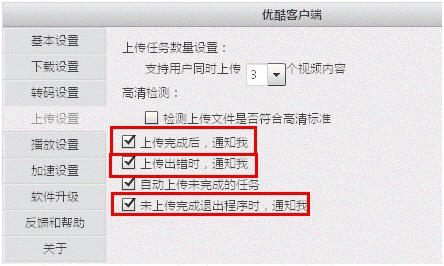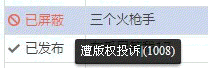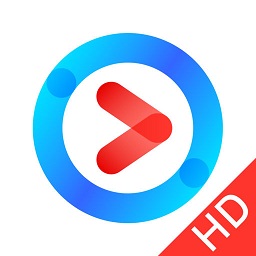优酷视频怎么上传 优酷客户端上传视频教程
优酷视频只要有账号就可以上传个人视频到优酷上,很多新人不知道怎么上传视频,其实方法很简单,下面小编教大家几种上传视频方法。不会的赶紧来学习一下。
如何上传视频?
1、上传视频,需要先登录。进入视频管理-上传界面,点击新建上传,选择本地视频文件上传(支持批量选择)。
2、如果您在安装优酷客户端时勾选了[为系统右键菜单添加”使用优酷客户端Windows版上传到优酷网”选项]。右击本地文件,选择“使用优酷客户端上传到优酷网”即可进入优酷客户端上传页面并快速新建上传任务,您只需填写必要的标题、标签等信息即可。
3、您还可以拖拽本地视频进入上传页面,填写上传标题、简介、标签等信息后点击开始上传即可立即进行上传。
4、进入上传页面,点击“新建上传”按钮,选择视频文件,输入标题、简介、标签等信息,点击“开始上传”按钮即可。
如何选择“一键上传”、“高级上传”上传模式?
进入视频管理-上传界面,点击新建上传,选择本地视频文件上传(支持批量选择),点击“一键上传”即可完成快速上传。
点击任务后方的“编辑”按钮或点击“批量编辑”可进入高级上传模式,支持编辑标题、分类、简介等视频信息。
如何添加互动注释?
新建上传,进入批量编辑模式时,认证用户和分成用户可添加互动注释。
如果您是优酷认证用户,点击“互动注释按钮”,可添加“文字注释”、“频道推广”两种互动控件。
如何查看正在上传任务状态?
进入“正在上传”页面可查看新建的任务执行状态:
可查看上传任务的视频名称、上传进度、上传状态、清晰度、文件大小、速度、当前用时及剩余时间等信息。
遇到任务异常时鼠标滑过异常小图标即可查看异常原因。
温馨提示:进入选项-上传设置页面中可选择勾选以下通知选项后,即可得到相应气泡弹出提示,以便及时了解任务状态。若您选择不勾选以下通知选项,则不会弹出提示。
如何查看已上传视频的发布状态?
方法1、 进入“我的优盘”查看已上传的视频,发布成功后点击浏览按钮即可进行在线观看。
方法2、进入已上传页面,即可查看上传完成的视频发布状态。
鼠标滑过“已屏蔽”按钮即可查看屏蔽原因。
点击“刷新”按钮即可同步获取网站最新发布状态信息。
如何编辑发布成功的视频信息?
进入“已上传”页面,选中已发布的上传任务,点击“编辑”按钮,即可编辑视频信息。
可修改视频标题、简介、标签、分类、版权、隐私等信息,修改完毕后点击完成即可。
如何播放发布成功的视频?
进入“已上传”页面,选中已发布的上传任务,点击“播放”按钮,即可编辑视频信息。
为什么有时候播放按钮和编辑按钮不可用?
只有已发布成功状态的视频才可以播放和编辑,试试选中已发布的视频,试试吧。
注意事项
网页上传时,视频大小有个上限2G,所以如果大于2G,就用优酷客户端上传吧
软件名称: 优酷视频播放器v6.9.1.6071
软件大小: 74.1M