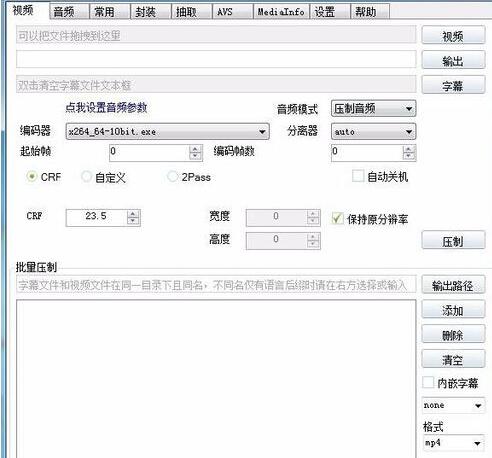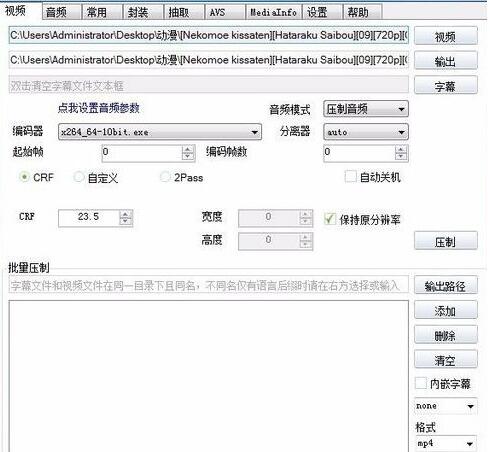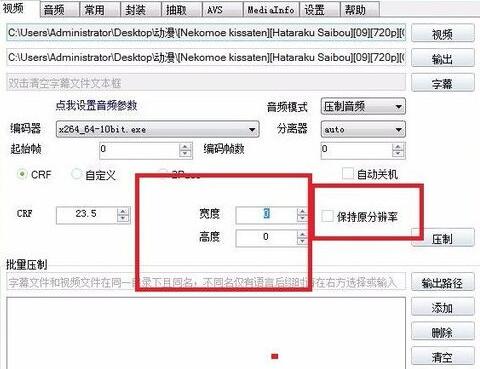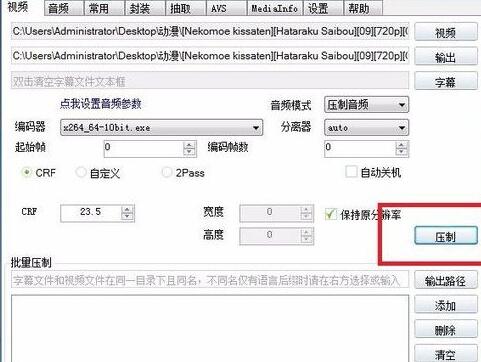小丸工具箱怎么压缩视频指定大小?小丸工具箱压缩视频指定大小的方法
时间:2021-11-17
|
文章作者:残月
才接触小丸工具箱这款软件的各位伙伴,你们知道小丸工具箱怎么压缩视频指定大小呢?今日就快来学习本文小丸工具箱压缩视频大小的操作流程吧,相信在以后的使用中一定会得心应手的。
小丸工具箱怎么压缩视频指定大小?小丸工具箱压缩视频指定大小的方法
1、打开小丸工具箱
2、在视频里选择你要压缩的视频,这里选择是视频可以看一下,大小是316M,输出视频的位置可以自己设置,或是使用默认的位置,默认位置是在原视频里,有后缀_x264的文件
3、选择编码器是x264 64 10bit 后面的基本都使用的默认值。如果你需要压缩视频的分辨率或者修改的话。你需要把保持原分辨率勾取消,然后在左边的框填入分辨率大小。压缩的格式你也可以任意选择,默认择是原视频的格式
4、设置完毕后,直接选择压制。等待视频压缩完成
以上就是小编带来小丸工具箱压缩视频指定大小的方法了,谢谢大家的阅读观看,希望本文内容能帮助到大家!
点击查看更多↓
相关软件