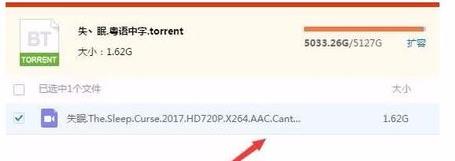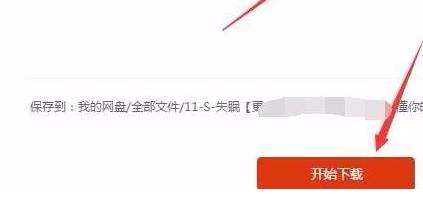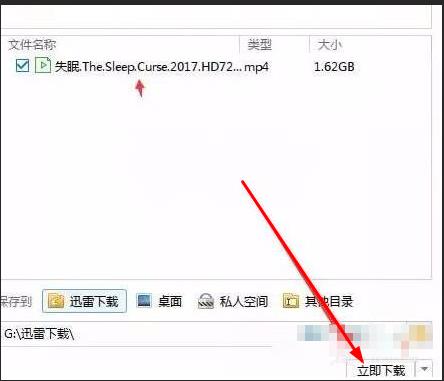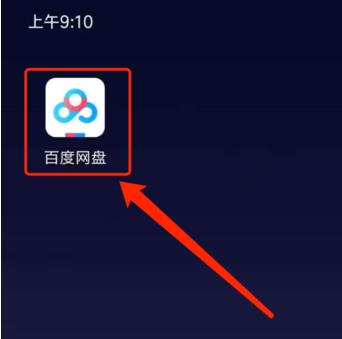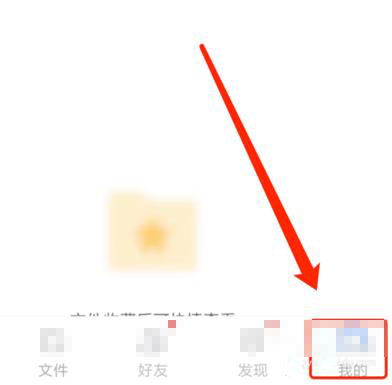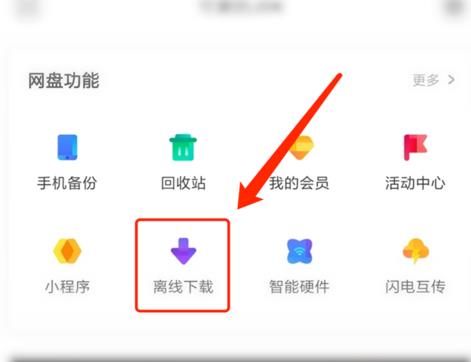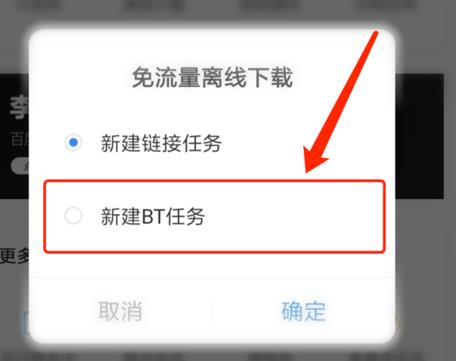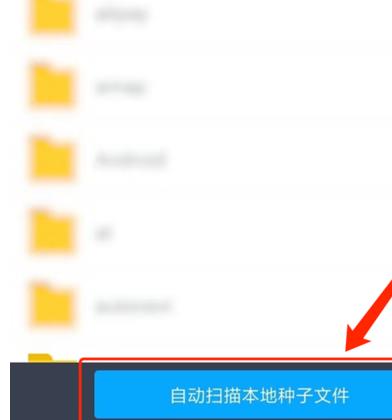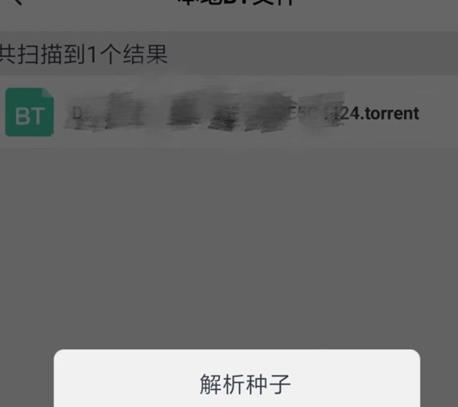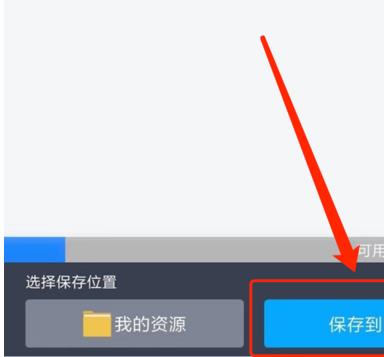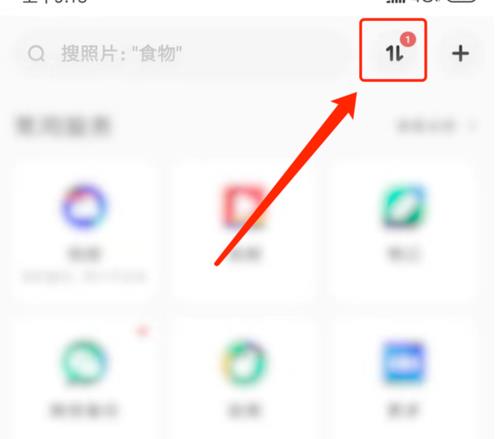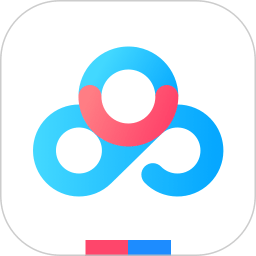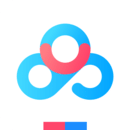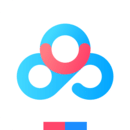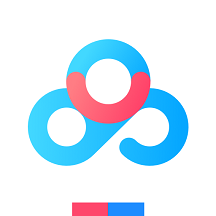百度网盘怎么播放bt种子文件?百度网盘播放bt种子文件教程
时间:2021-11-18
|
文章作者:残月
很多人不知道百度网盘怎么播放bt种子文件?今日为你们带来的文章是关于百度网盘怎么播放bt种子文件的相关内容,还有不清楚小伙伴和小编一起去学习一下吧。
百度网盘怎么播放bt种子文件?百度网盘播放bt种子文件教程
电脑:
1、首先找到“torrent”结尾的文件
2、勾选视频文件
3、点击“开始下载”
4、完成后就可以在桌面上点击了
5、双击打开后自动关联迅雷点击“立即下载”即可
手机:
1、点击网盘
2、切换到“我的”
3、点击“离线下载”
4、点击“新建BT任务”
5、点击“自动扫描本地种子文件”
6、点击BT文件进行下载
7、点击“保存到网盘”
8、切换到“首页”
9、点击右上方箭头可查看进度
点击查看更多↓
软件下载