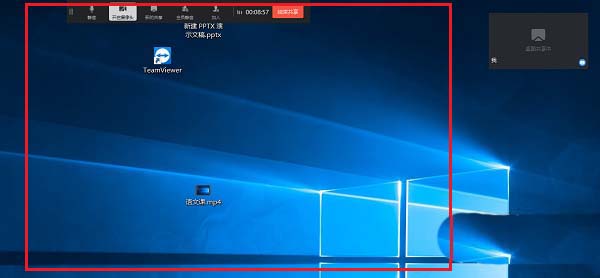电脑钉钉视频会议怎么共享屏幕 钉钉视频会议共享屏幕教程
时间:2022-01-13
|
文章作者:残月
电脑钉钉视频会议怎么共享屏幕呢?还有不了解的朋友,下面跟随小编一起看一下钉钉视频会议共享屏幕教程介绍吧,感兴趣的小伙伴赶紧过来看看吧!
电脑钉钉视频会议怎么共享屏幕 钉钉视频会议共享屏幕教程
1、电脑上打开钉钉,进去工作台,点击视频会议,进行开会,如下图所示:
2、进去视频会议开会界面之后,点击共享窗口,如下图所示:
3、点击共享窗口之后,选择桌面,点击共享,如下图所示:
4、点击之后,可以看到已经共享电脑屏幕了,如下图所示:
5、点击结束共享,可以返回视频会议,如下图所示:
上文就是钉钉视频会议共享屏幕教程,希望能对大家有所帮助哦!
点击查看更多↓
相关软件