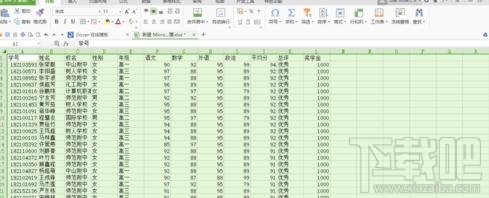WPSOffice表格制作智能成绩查询系统的技巧
WPSOffice表格实际上的功能丰富,甚至可以制作一个成绩查询系统,下面小编给大家分享WPSOffice表格制作智能成绩查询系统的技巧,具体如下:
打开一份成绩单表格,如图所示,就是我们平时常见的表格,我们要做的是成绩查询,即要实现输入学号后会自动筛选相对应的信息!为什么输入学号呢?因为学号是唯一的,不可能有重复,如果按照姓名查询,出现同名同姓那么查询结果绝对不是我们想要的!
我们先来编辑界面,然后再书写函数,如图,在空白处写个标题写出我们的目的
界面根据自己个人喜好布局好了之后(譬如填充颜色,修改字体),就到了我们核心的步骤,就是写函数,是重点,也是难点!
=VLOOKUP(Q2,A1:L241,MATCH(N4,A1:L1,0),0)
VLOOKUP函数给个参数含义
根据参数含义我们可以根据自己表格实际情况去修改,达到预期目的。
MATCH(N4,A1:L1,0)这个函数的返回值作为VLOOKUP 函数的参数,MATCH(N4,A1:L1,0)这个函数参数的具体含义请看下一步!
MATCH(N4,A1:L1,0)这个函数作用是返回我们要查找的值在我们选定区域的列数,具体情况在下图皆有所标注
在姓名下面的单元格填写函数=VLOOKUP(Q2,A1:L241,MATCH(N4,A1:L1,0),0)确定后,输入学号后就会再次出现学号相对应的姓名。
姓名通过这个函数,能查找出来了,那么后面的校别,性别,年级,各科成绩怎么显示出来呢?照葫芦画瓢一个一个输入函数吗?肯定不是了,那样太麻烦了,如果后面有几千个呢,那不累死了!接下来看我操作:
单机函数那个单元格,将数据表和查找区域锁定,按键F4,这是因为我们所需要的信息就在那张表内,是不会发生变化的,
学号所在的单元格也是固定不变的,学号也需要锁定!
我们为什么选择性的锁定了呢?下一步有精彩!
鼠标移动到刚才写入函数的那个单元格右下角鼠标变为十字形,此时按住往右拉到底,我们会看到相对应栏目下面的信息准确无语神奇的出现了!
前面我们锁定了一些参数。这些在拖动的时候是不会改变的。如我们的学号,查找区域,数据表。我们没有锁定的譬如学生姓名。在拖动的时候会出现相应变化!