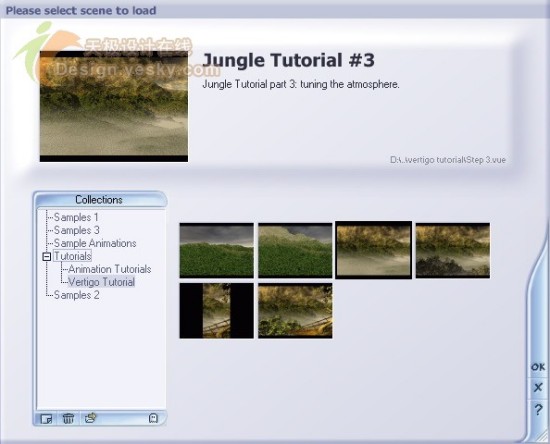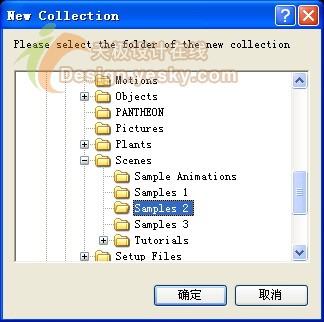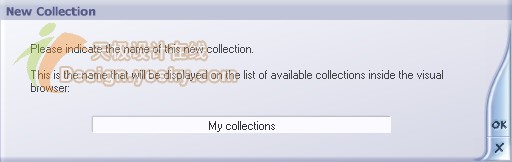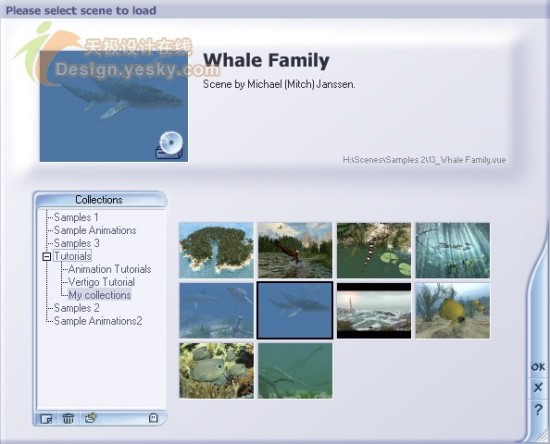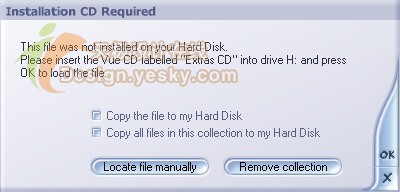Vue 5 Esprit 基础教程之视觉浏览器详解
核心提示:当用户在Vue 5 Esprit选择打开一个文件的时候,Vue 5 Esprit会打开一个视觉浏览器帮助用户进行选择。视觉浏览器可以帮助用户使用缩览图的方式去选择文件
当用户在Vue 5 Esprit选择打开一个文件的时候,Vue 5 Esprit会打开一个视觉浏览器帮助用户进行选择。视觉浏览器可以帮助用户使用缩览图的方式去选择文件。单击其中一个缩览图就会在浏览器的浏览器顶部的左侧显示其完整大小,另外还会出现文件的标题和一个简短的描述。在文本描述的下方,还会有一个灰色的字体显示文件的名称,这在删除文件或者将文件移动到另外一个文件夹的时候是非常有用的。如图1所示。
图1 视觉浏览器 点击看大图
当前在浏览器顶部显示的对象在对象列表中会被加上黑色的边框,如果单击OK按钮,这个对象就会被载入。如果选择某个对象,只需要单击。双击对象就会关闭浏览器,而且会将其载入场景中。使用右侧的滚动条可以显示那些当前看不到的对象。用户也可以删除列表中的对象,只需要将其激活然后选择删除按钮,此时会出现一个弹出对话框选文是否删除对象列表,如图2所示。
图2 弹出对话框
一、收藏
在视觉浏览器中,对象被组织在收藏列表之中的,这个收藏列表位于视觉浏览器的下部左侧。当前显示的项目对象是被高亮显示的收藏。如果要显示其他的收藏项目,只需要在列表中选择所需的收藏就可以了。
收藏实际上是达到包含所需类型的项目的文件路径的捷径。用户可以按照自己的需求添加无限的收藏列表,只需要在该项目类型的根目录下新建文件夹(如材质浏览器是Materials文件夹)或者单击视图浏览器中的新建收藏按钮然后选择一个文件夹位置(此时就会出现一个标准的文件浏览器。用户可以从中选择新建收藏的文件夹,然后选择一个所需的文件夹,如图3所示。此时就会弹出一个窗口要求输入名称,如图4所示。该名称是在视图浏览器中显示的收藏的名称。单击OK按钮稍等片刻Vue 5就会建设一个项目预览并且获得演示)。
图3 选择文件夹
图4 为新的收藏命名
列表中的收藏可以使用删除按钮删除,此时就会出现弹出对话框询问是否删除。需要注意的是此时并没有真的从硬盘上删除掉文件。用户可以通过拖拽来重新安排收藏的位置,此时会出现一个横线显示将要放置收藏的地方。有些收藏的前面会有一个小的标识(PC中是
和
、Mac中
是和
)。
它表示这个收藏是一个收藏组合,它还包含有其他的收藏。单击这个标识,就可以显示该收藏组合中的其他收藏。
如果用户想将已经存在的一个收藏放入到一组收藏之中,那么只需要在按住Ctrl键的同时将该收藏拖拽到要被放入的收藏中。此时被拖入的收藏就会成为一个收藏组,它会显示出一个下拉的收藏列表。用户可以双击一个收藏名称两次然后对其改名。此时就会出现一个编辑文本框允许用户为收藏输入新的名称。按住回车键就可以确定新的名称,单击编辑框之外的区域就可以取消修改。
二、虚拟收藏
有些收藏在视觉上与其他的收藏不同,因为这些收藏的文件并不是位于硬盘上的。这些收藏称为虚拟收藏。虚拟收藏的目的就是允许用户拥有一个非常巨大的文件系统,而不需要占用大量的硬盘空间。
当用户选择一个虚拟收藏的文件,此时预览图上会出现一个光盘样子的图标,如图5所示。这意味着用户所选择的文件没有被拷贝到硬盘上,而是在产品的光盘之上的。
图5 光盘上的文件 点击看大图
如果用户载入这个文件,此时就会出现一个对话框,提示用户插入一个光盘,此时只需要将光盘插入光驱就可以了。如图6所示。
图6 提示对话框
如果用户不想下次使用该文件的时候还用到光盘,那么可以选择Copy the file to my Hard Disk(将文件拷贝到硬盘)选项。当单击OK按钮后此时文件首先就被拷贝到用户的硬盘,然后再载入到程序中。当用户下次选择收藏中的文件的时候,此时就会发现预览中的小光盘图标就会消失了。
用户也可以选择将收藏中所有的文件拷贝到硬盘上来,此时只需要选择Copy all files in this collection to my Hard Disk(将所有文件拷贝到硬盘)复选框。当单击OK按钮的时候,收藏中所有的文件就会被拷贝到硬盘上,而此时的收藏就不再是虚拟收藏了。如果用户要用手工的方式载入文件,单击Locate file manually(手工载入文件)按钮,此时会出现一个标准的文件浏览器允许用户浏览被选文件的位置,如图7所示。
图7 手工载入文件
三、Cornucopia3D在线服务
Cornucopia是一个在线服务,用于帮助用户轻松快速地找到自己完成项目所需地内容。
Cornucopia3D技术在用户的收藏中加入了许多“巨大”的不需要在硬盘上保存的项目。这使得用户能够快速浏览大量高质量的内容,从而有可能找到自己所需的项目。
新的Cornucopia3D项目可以从Cornucopia3D网站下载(www.cornucopia3d.com)并且加入到用户的收藏(除非用户已经关闭了该功能)中去,这样用户的内容就能持续更新。
用户可以随时选择显示或者隐藏Cornucopia3D项目,只需单击Hide online items(隐藏在线项目)按钮
就可以了,该按钮位于收藏列表的右下方。
Cornucopia3D项目通过一个小的图标
表示,该图标位于项目预览底部右侧。在使用这些项目的时候需要用户先去进行下载。如果用户下载了一个Cornucopia3D项目,此时就会出现一个Cornucopia3D对话框,提供有关该项目的一个额外信息,包括文件大小和项目价格(多数Cornucopia3D项目只需要花费很少就可以获得,但是多数都是免费使用的)。当用户注册了Vue,e-on software就会自动认证用户的Cornucopia3D账号。这样用户就可以开始免费使用Vue的一些内容了。
当出现Cornucopia3D项目对话框,此时e-on software网站就会建立一个收藏,从而确定项目的费用和其他的信息(包括用户Cornucopia3D账号的余额,如果项目具有不同的格式,此时也会出现一个对话框显示不同的版本让用户决定选择哪个版本)。
如果需要获得Cornucopia3D项目,只要单击Get item(获得项目)按钮。用户此时就会被询问账号的ID和密码(这个在注册产品的时候会被提供)用以鉴定用户的Cornucopia3D账号,之后项目就会被自动下载并在Vue中打开。这个项目会自动保存在用户的硬盘上,这样用户下次使用的时候就可以直接载入。
如果Vue不能够连上e-on software网站的时候,此时就会出现一个消息,邀请用户手动连接URL地址。
四、载入其他文件
如果用户希望载入不是位于收藏中的文件,那么可以直接点击浏览文件按钮图标
,此时就会出现一个标准的文件浏览器允许用户选择需要载入的文件,如图8所示。
图8 文件浏览器
小结:视觉浏览器是Vue中进行打开文件、材质类型等素材的窗口,它类似于Windows的资源管理器,用户可以从左侧的项目列表中找到各种类型文件所处的文件夹,然后在右侧则显示该文件夹下所包含的文件。如今网上有很多下载Vue的文件、材质、物体等的网站,读者需要了解不同的文件类型该放置到Vue安装文件夹下面的哪个文件夹下,这样才能够在视觉浏览器中正确使用。熟练配置视觉浏览器的列表,对于轻松使用Vue丰富的各种素材库来说是非常重要的。
[db:内容1]