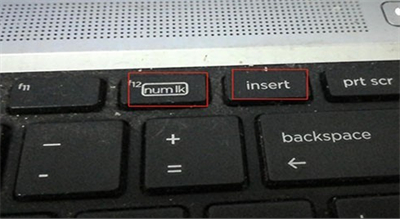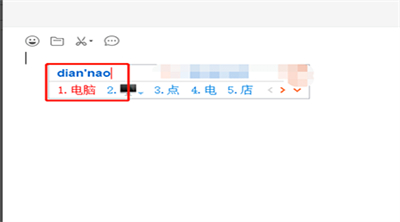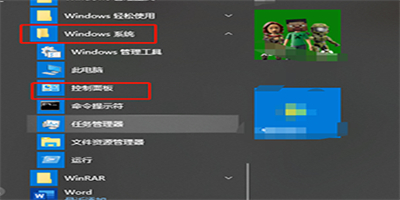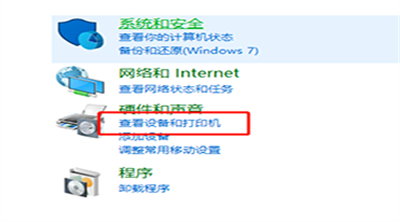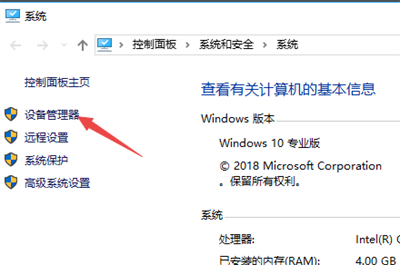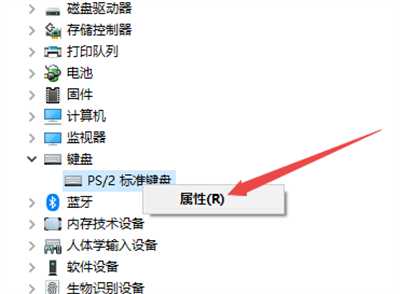win7系统键盘按键错乱怎么办 win7系统键盘按键错乱解决方法
时间:2022-09-27
|
文章作者:残月
win7系统有些用户会遇到键盘出问题的情况,有的用户会发现键盘按键错乱,那么如何解决这个问题呢,用户们都想知道win7系统键盘按键错乱怎么办,实际上很简单,通过以下几个win7系统键盘按键错乱解决方法的步骤操作,你就能够发现win7的电脑键盘按键会恢复到原来来的状态。
win7系统键盘按键错乱解决方法
1、找到fn键和insert、numlk键。
在我们的电脑的键盘上仔细观察一下,找到fn键和insert、numlk键,这3个键如果是随意被按了的话,打字的时候是会出现混乱的。
2、按键操作。
找到这个三个键之后,我们先按住fn这个键,然后按住“insert”键或者是numlk这个键就可以了。
3、测试。
接着打开我们的文本输入框,在任意的地方进行打字试一下,就可以发现打字已经正常了。
4、找到控制面板。
但是有时候我们按照以上的方法未必能够解决键盘打字混乱的问题,在桌面的开始位置,找到“windows系统”,展开,找到“控制面板”。
5、找到设备和打印机。
进入了控制面板之后,在众多的菜单中找到“设备和打印机”,双击打开进入设备和打印机的界面。
6、点击“设备管理器”。
进入了设备和打印机的界面之后,在顶部找到“文件”,点击它,找到“设备管理器”并点击。
7、更新驱动程序。
进入了设备管理器之后,找到“键盘”,然后展开,找到“标准键盘”,然后右键单击,在弹出的菜单中选择“更新驱动程序”即可。
点击查看更多↓
软件下载
相关软件