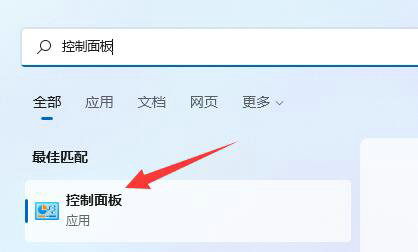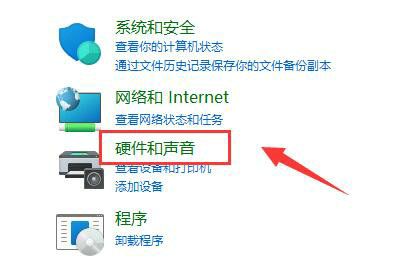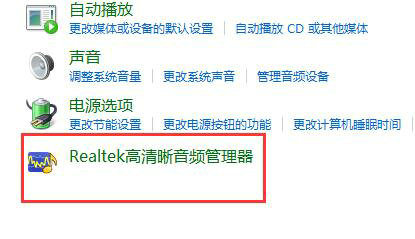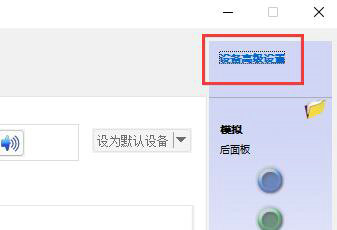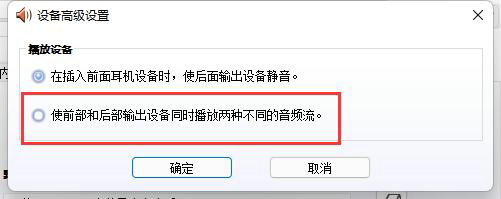win11检测不到麦克风怎么办 win11检测不到麦克风解决办法
时间:2022-11-09
|
文章作者:残月
想要进行视音频通话,大家都需要用到麦克风,但有的win11用户反映电脑检测不到麦克风,这种情况怎么办呢?你可以先试试重新拔插一下麦克风,可能只是没有连接好,如果不行的话就打开控制面板,找到Realtek高清晰音频管理器,之后点击设备高级设置,在打开界面中取消勾选“使前部和后部输出设备同时播放两种不同的音频流”即可。
win11检测不到麦克风怎么办:
方法一:
第一步,点击下方开始菜单或者搜索按钮。
第二步,在其中搜索并打开“控制面板”。
第三步,在控制面板中打开“硬件和声音”。
第四步,在其中找到并打开“Realtek高清晰音频管理器”。
第五步,打开后点击右上角的“设备高级设置”。
第六步,取消勾选“使前部和后部输出设备同时播放两种不同的音频流”,点击“确定”保存即可。
方法二:
1、也有一些情况下是你的麦克风没有连接好。
2、可以尝试重新插拔一下麦克风连接线看看能不能解决。
点击查看更多↓
软件下载
相关软件