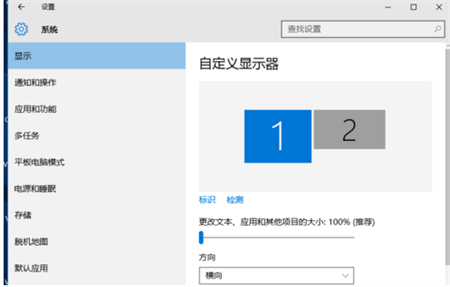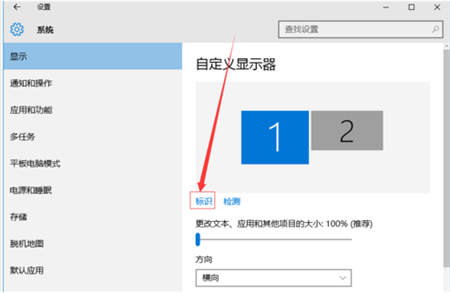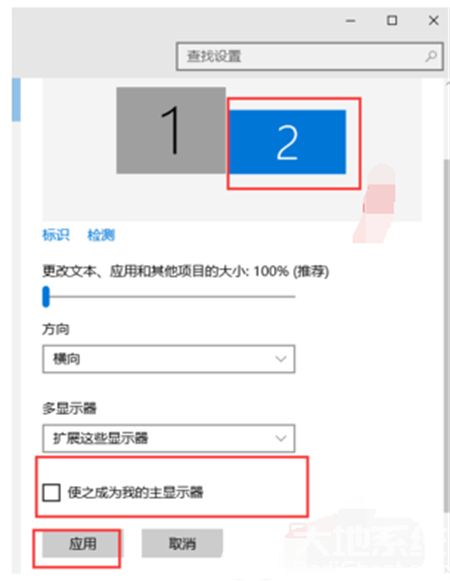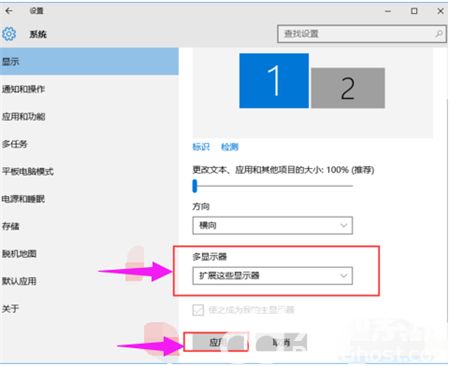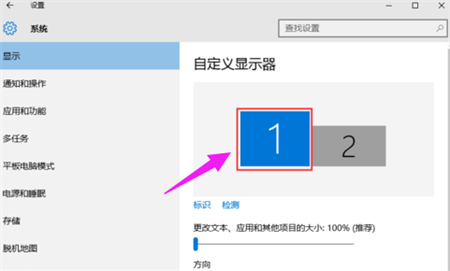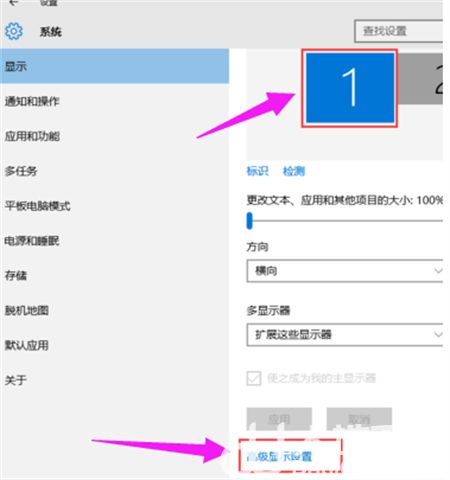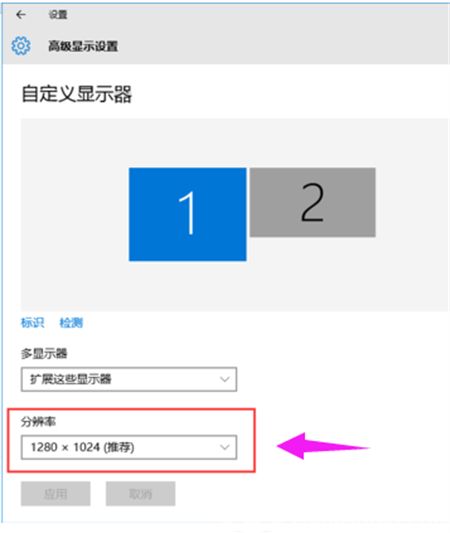windows10双屏幕设置如何操作 windows10双屏幕设置方法介绍
时间:2022-11-09
|
文章作者:残月
windows10双屏幕设置如何操作呢,有的用户使用的电脑尽管屏幕很大,但是没办法处理多种不同的应用的信息,因此需要双屏幕系统来操作,下面就针对这个问题带给大家关于windows10双屏幕设置方法介绍的内容,大家使用此功能可以更快的完成设置哦,非常的简单快速。
windows10双屏幕设置如何操作
1、桌面空白处右击,选择显示设置。
2、先点击标识,标识出两个显示器。
3、选择你需要当主显示器的那个图标,勾选使之成为我的主显示器,点击应用。这样这个显示器就成为了你的主显示器了。
4、多显示器那边选择扩展这些显示器。点击应用。
5、点击显示器1,不松手,拖动位置,就可以把显示器1拖动到显示器2的上面,下面,左面,右面 ,具体拖动到哪里就看你的心情和需求了。
6、分别选择显示器1和显示器2,点击高级显示设置。
7、每个显示器的分辨率可以在这里调。
以上就是windows10双屏幕设置如何操作的内容,希望可以帮到大家。
点击查看更多↓
软件下载
相关软件