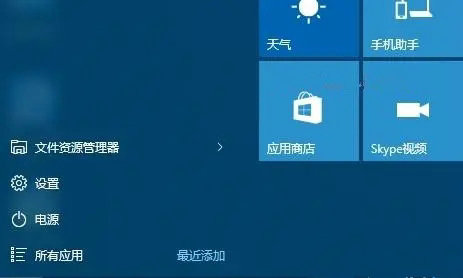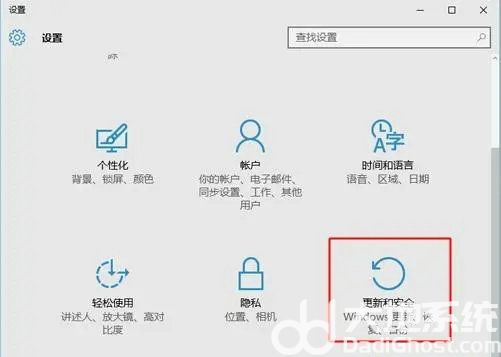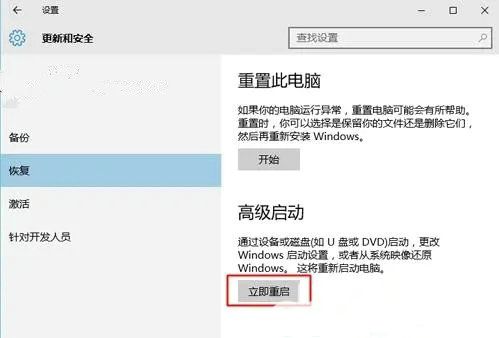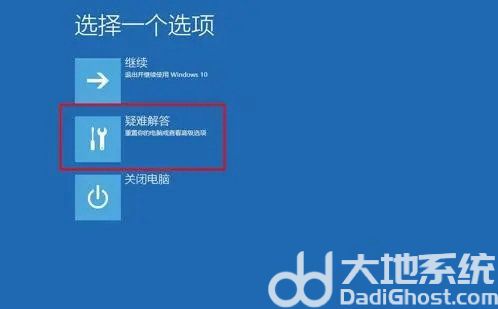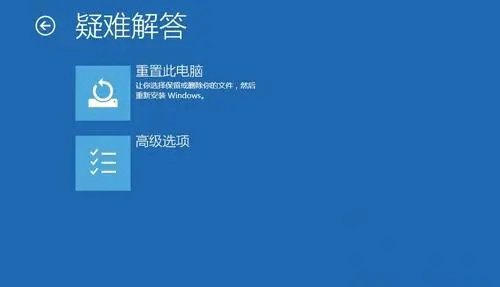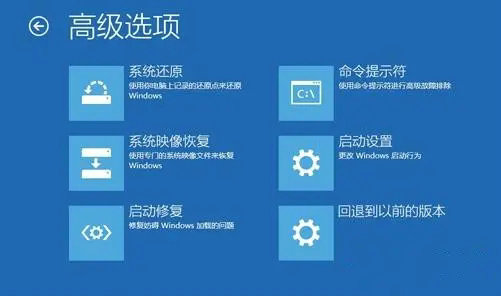win10怎么进入高级启动选项 win10进入高级启动选项方法介绍
时间:2022-12-07
|
文章作者:残月
电脑的许多问题都可以在高级启动模式中解决,那么win10怎么进入高级启动选项呢?如果你的系统正常运行的话,你可以打开更新和安全面板,点击左侧栏目的恢复,然后在右侧界面就能看到高级启动了,点击下方的立即重启按钮,然后依次进入疑难解答、高级选项即可。如果你的系统已经出现故障,那可以通过强制重启三次进入。
win10怎么进入高级启动选项:
方法一:win10正常运行
1、在系统可以正常进入时,点击左下角开始按钮—设置;
2、打开系统设置,点击右下角的“更新和安全”;
3、点击“恢复”选项,在右侧点击“高级启动”下的“立即重启”;
4、重启电脑,进入“选择一个选项”,点击“疑难解答”;
5、在疑难解答界面,点击“高级选项”;
6、以下就是高级选项,包含系统还原、恢复和启动设置等。
方法二:win10无法正常运行
1、在系统无法正常启动时,长按电源按钮关机;
2、按电源按钮开机;
3、重复步骤1~2三次;
4、查看屏幕是否出现“修复”界面,如果有,点击“高级修复选项”;
5、点击“疑难解答”,点击“高级选项”就可以了。
以上就是win10怎么进入高级启动选项 win10进入高级启动选项方法介绍的全部内容了。
点击查看更多↓
软件下载
相关软件