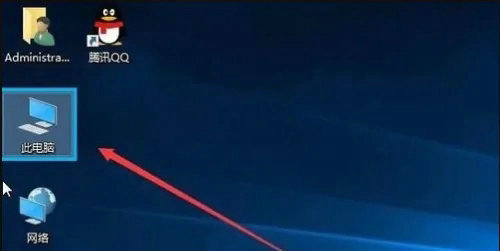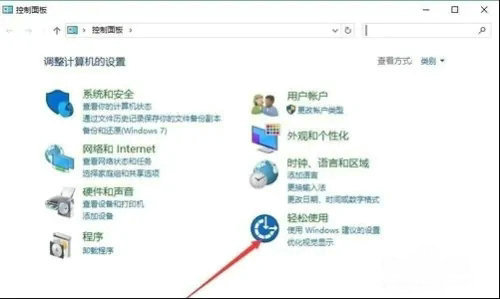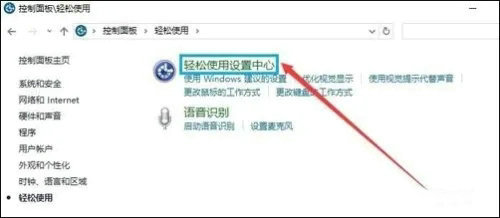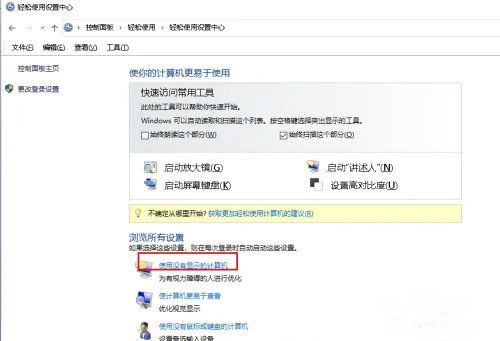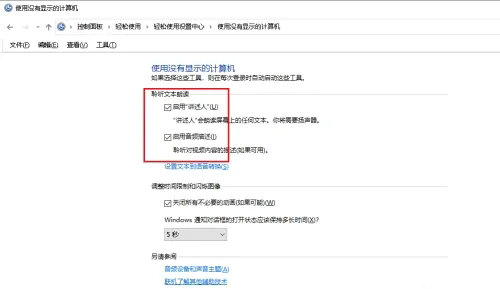win10桌面图标蓝色边框怎么去掉 win10桌面图标蓝色边框去除方法
时间:2023-01-02
|
文章作者:残月
win10用户在使用电脑的时候发现桌面图标有蓝色边框,感觉不是很美观,那么怎么去掉呢?你先打开控制面板,点击轻松使用进入,然后在打开面板中点击轻松使用功能设置中心,然后找到“使用没有显示的计算机”进入,在打开窗口中将“启用讲述人”和“启用音频描述”这两项都取消勾选,并保存设置就可以了。
win10桌面图标蓝色边框去除方法:
我们先来看一下,在Windows10桌面上,选中一个图标后,出现了一个蓝色的方框,正常是没有这个边框的
我们在Windows10系统桌面,依次点击“开始/Windows系统/控制面板”菜单项
在打开的控制面板窗口中,点击“轻松使用”图标
在打开的轻松使用窗口中,点击“轻松使用设置中心”快捷链接
在打开的新窗口中,我们点击“使用设置显示的计算机”快捷链接
进入后,可以看到启用“讲述人”和启用音频描述都被勾选,取消勾选,点击确定。
再选中图标蓝色边框消失。
以上就是win10桌面图标蓝色边框怎么去掉 win10桌面图标蓝色边框去除方法的内容分享了。
点击查看更多↓
软件下载
相关软件