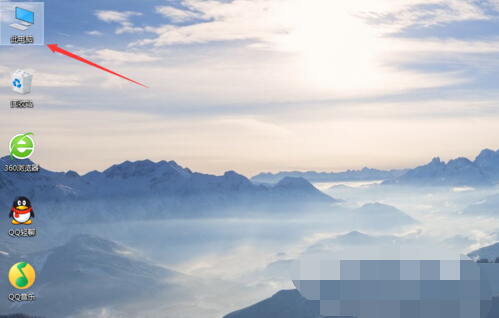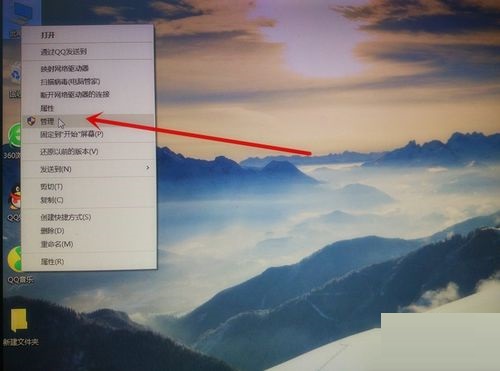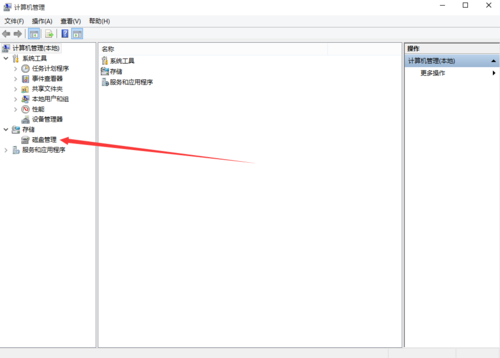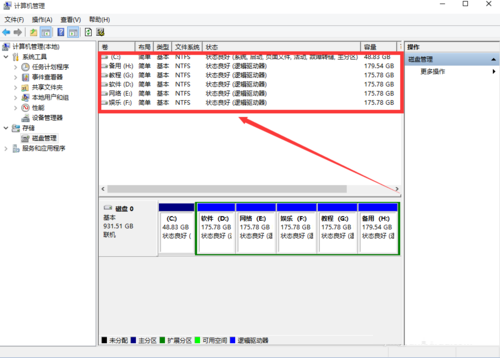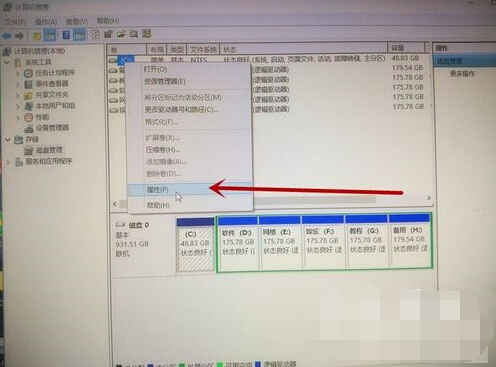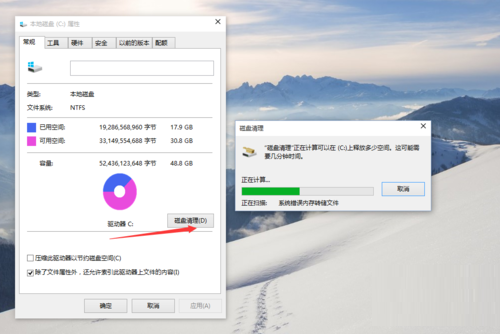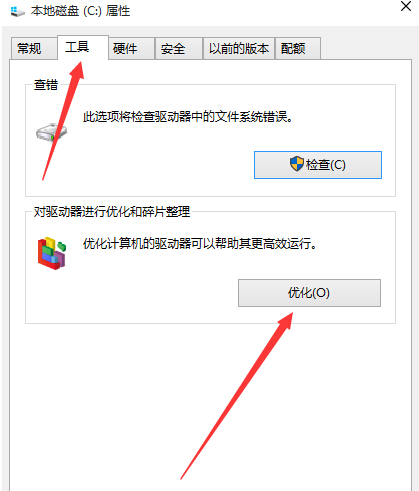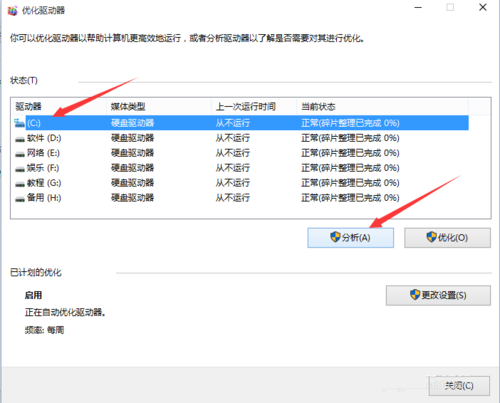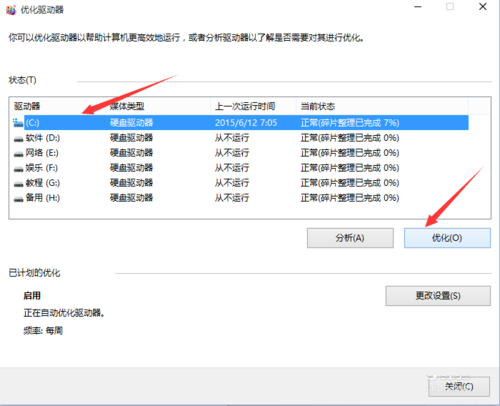Win10系统磁盘碎片清理优化
时间:2023-02-07
|
文章作者:残月
使用win10系统的用户想把磁盘碎片进行清理,但又不知如何操作,那么我们该如何对Win10系统磁盘碎片清理优化呢?下面,我们就一起来说下Win10系统磁盘碎片清理优化的方法吧。
1、首先在桌面找到此电脑的图标。
2、接着右键点击此电脑图标,选择“管理”选项,就会弹出“计算机管理”窗口了。
3、进入计算机管理窗口之后,找到“存储”选项点击“磁盘管理”选项。
4、然后就会弹出本机所有的磁盘空间。
5、左键点击“C盘”然后点击右键选择“属性”选项,就进入本地磁盘(C:)属性。
6、然后点击“磁盘清理”弹出C盘的磁盘清理界面,把要删除的文件都选中,点击确定就可以开始删除。
7、接下来在本地磁盘“属性”中,选择“工具”选项,找到“驱动器”进行“优化和碎片整理”选项。
8、左键点击“优化”选项,弹出“优化驱动器”界面。选择C盘,然后对C盘的磁盘碎片进行分析。
9、碎片分析完成之后,选中C盘直接点击优化,开始对C盘空间的碎片进行整理删除。
10、最后C盘碎片整理完成,就可以根据整理C盘的步骤来依次整理其他的磁盘空间。
如果觉得这样还不能满足你对磁盘的要求,可尝试下一键重装系统win10来解决你的烦恼。
以上就是Win10系统磁盘碎片清理优化的方法,想了解更多精彩教程吗?敬请关注“小白一键重装系统”官网。
点击查看更多↓
软件下载
相关软件