怎么用U盘解锁win7系统
肯定有很多朋友不知道怎么用U盘解锁win7系统吧?毕竟这算是一个比较高端的电脑技术了,但是如果不懂得这个方法,我们就没办法解锁啦,那可怎么办呢?大家不用着急,还有小编在啊,下面就来教大家怎么用U盘解锁win7系统吧。
材料:
U盘一个,联网电脑一台
步骤:
一、U盘开机密码软件制作
1、百度输入“大白菜超级u盘启动制作工具”,进入官网首页点击下载,该工具主要功能是联想电脑怎么重装系统,但是里面有个开机密码的功能。
2、下载完毕后,点击安装。插入U盘,格式化优盘。然后双击运行大白菜超级u盘启动制作工具(以下简称大白菜)。
3、如果只插入了一个U盘,那么打开大白菜后就自动获取了相关数据,不用你选择。如果有2个以上usb插入,那么你就必须选择红色框内的下拉按钮,找到自己刚刚格式化的优盘。其它什么都不用选择。 鼠标单击“一键制作USB启动盘”。这个过程有点长,多等一下。
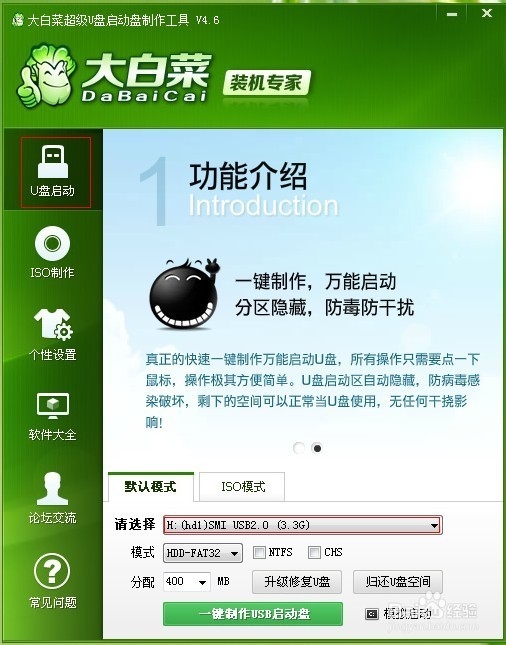
怎么用U盘解锁win7系统图1
配置成功后会有如下提示,见红色框。然后选择(否),然后推出软件,把U盘拔出插入需要密码的电脑。
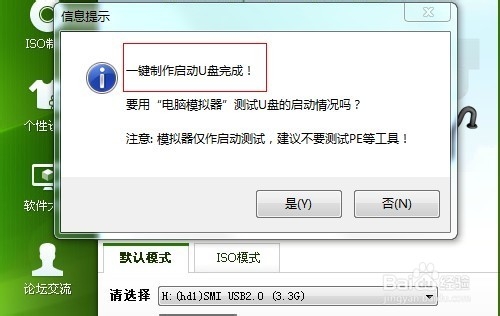
怎么用U盘解锁win7系统图2
二、开机密码
1、重新开机,按“delete”键进入启动项选择界面。(如果不知道何时按这个键,按下开机按钮后就一直按“delete”键即可。)进入后看见左下角出现下图就不用在按了。(不同的电脑这里进去的方法不一样,如果不知道可以网上搜索“如何设置从U盘启动系统”即可找到大量的教程)

怎么用U盘解锁win7系统图3
2、这个界面的右下角会出现“启动菜单”,单击它会出现如下图,选择你的U盘,SMI USB2.0 1100 如果你的U盘是3.0的这里显示的就不一样哦。一般都是第二个,选择单击鼠标一次。

怎么用U盘解锁win7系统图4
3、进入到我们的u盘启动工具了,如果这一步没出现就表示U盘没有制作成功,可以重新制作一次。按键盘上面的光标向下选择“(09)运行windows登录密码菜单”这里,按enter键进入。
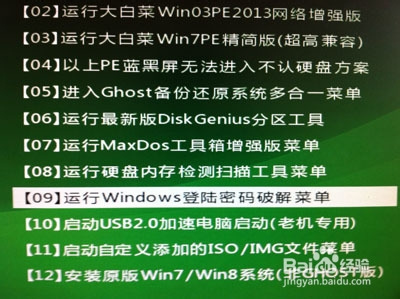
怎么用U盘解锁win7系统图5
4、进入下面这个界面后继续用键盘的光标选择“(01)清除window登录密码”,然后按enter键进入。

怎么用U盘解锁win7系统图6
5、进入下面这个界面后按键盘上面的“1”,出现“选择输入序号[1]”就表示输入正确了,然后按enter键进入。

怎么用U盘解锁win7系统图7
6、键盘按下“1”键,因为我们的系统在序号为1这个分区的。然后按下enter键进入。

怎么用U盘解锁win7系统图8
7、然后会出现如下界面,耐心等待几分钟,工具正在硬盘查找你的密码放在哪里,千万不要懂键盘任何按钮。
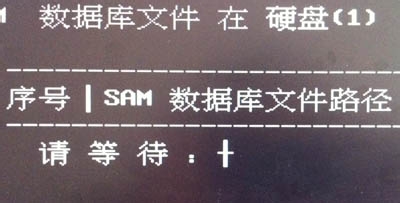
怎么用U盘解锁win7系统图9
8、出现下图,就表示我们的工具找到了密码所在位置了,按下enter键进入。

怎么用U盘解锁win7系统图10
9、进入下图后选择administrator对应的序号,一般是“0”个别有特殊情况哦!选择对应即可,键盘按下“0”键。然后继续按下enter键进入。

怎么用U盘解锁win7系统图11
10、看见下面红线画的那个,有一个光标会在[x]下面不停的闪烁,如果没有就用键盘上面的上下光标选择到它,表示我们选中它,然后按下“Y”键进入。
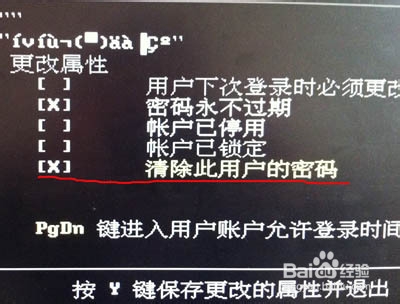
怎么用U盘解锁win7系统图12
11、进入后得到下图,表示我们设置成功。案后一直重复按“Esc”键,直到电脑重新启动,这个时候拔下U盘。

怎么用U盘解锁win7系统图13
三、成功进入电脑桌面,开机成功。
以上就是怎么用U盘解锁win7系统的方法啦,大家是否都已经掌握了这个方法呢?如果大家想要学会这个方法,就一定不要犹豫了,赶紧将这篇教程收藏起来,无论是自己用还是分享给小伙伴们都是极好的。扩展阅读:win7用u盘重装系统








