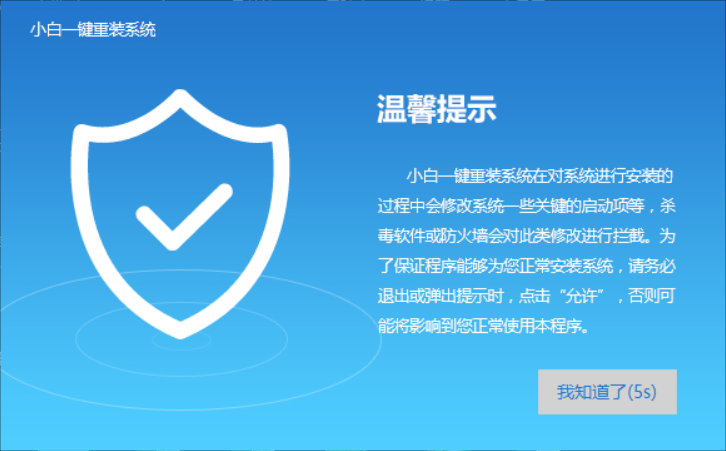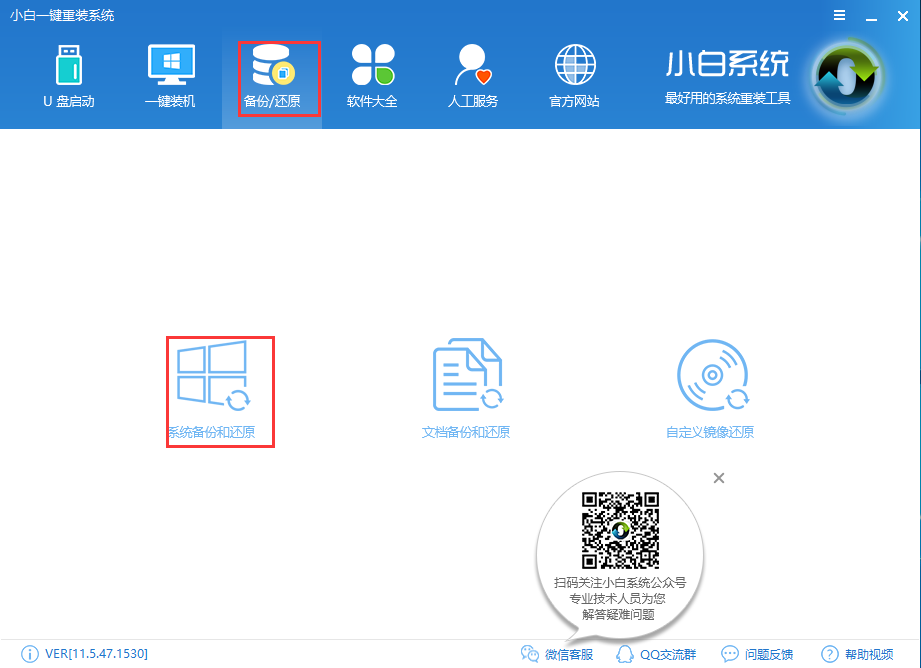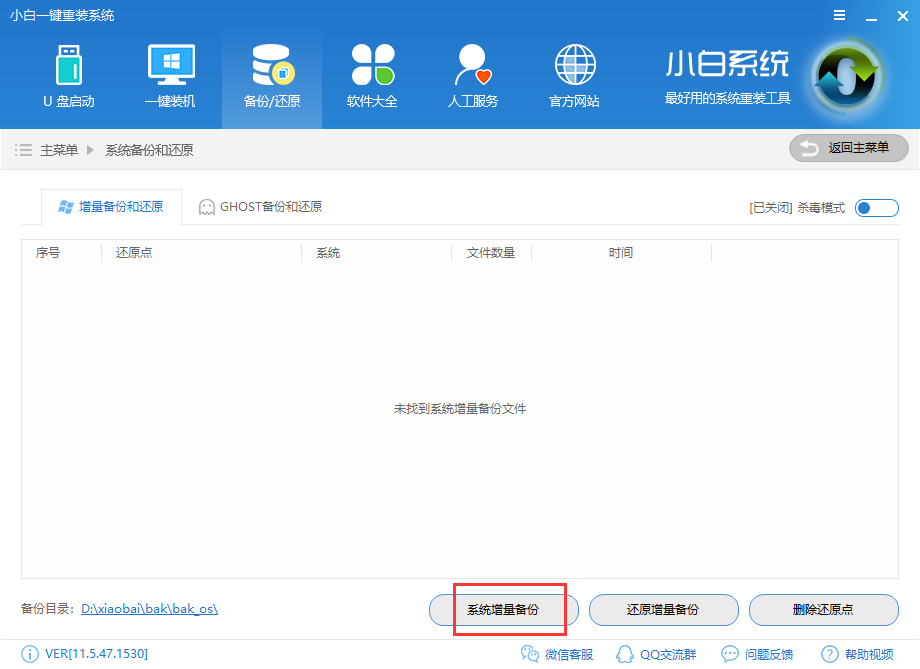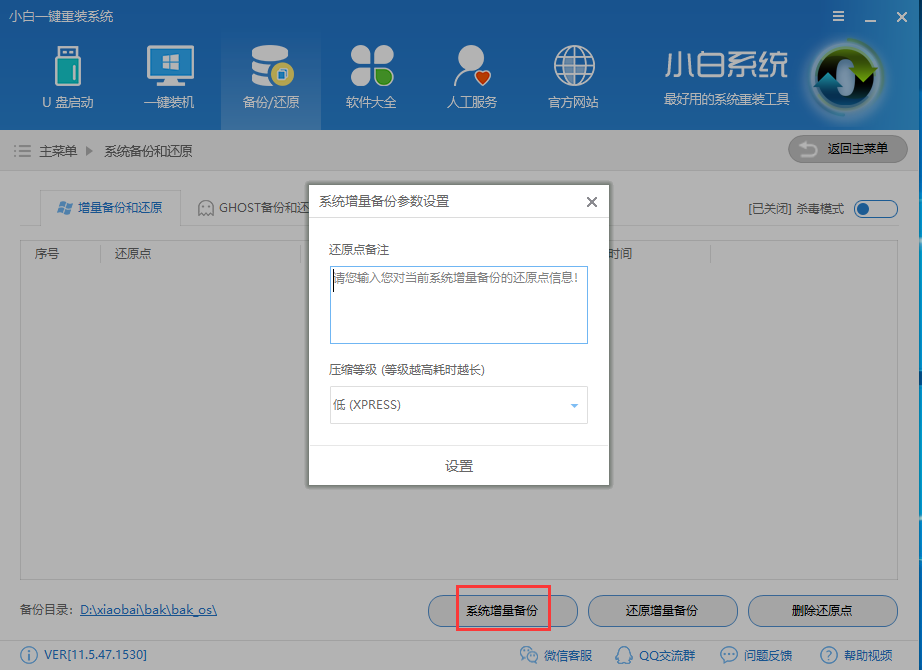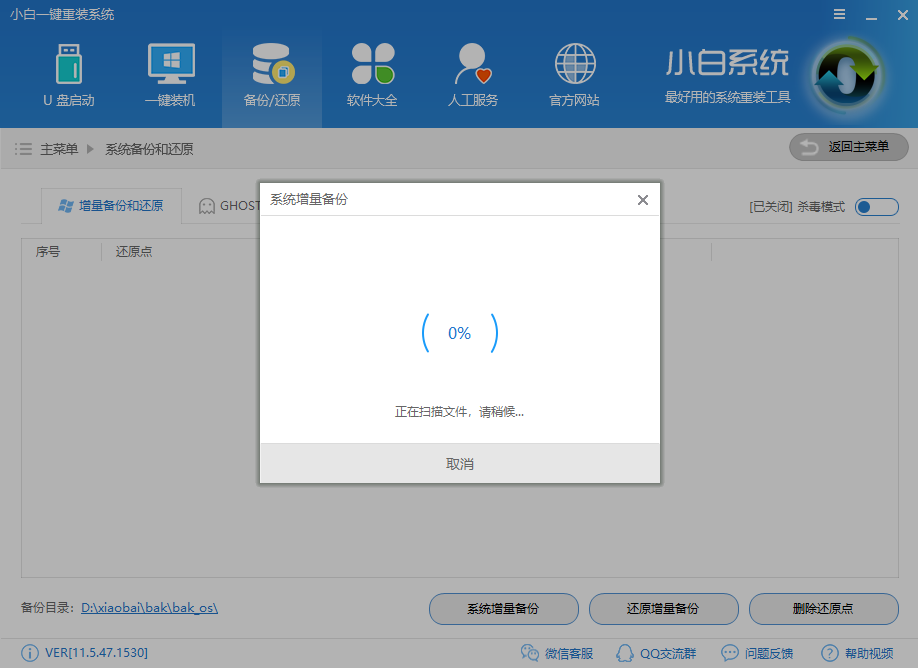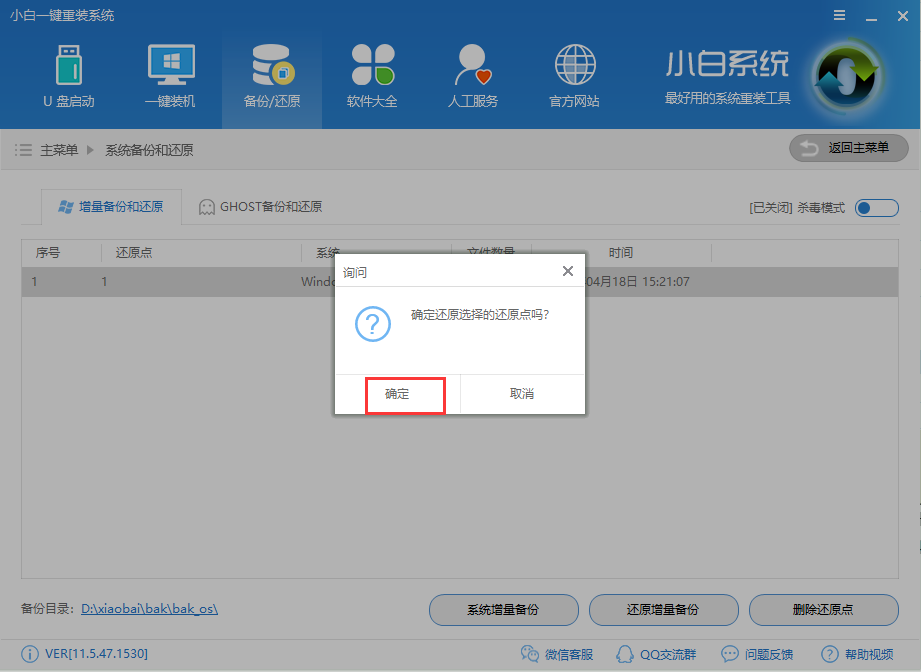联想笔记本一键还原,小编教你联想笔记本怎么一键还原
时间:2023-04-23
|
文章作者:残月
使用过联想笔记本的用户就知道联想笔记本都具有一键还原系统的功能,这个功能为一些不熟悉电脑系统的用户免去了复杂的安装操作。避免了重装系统的麻烦,可是有很多的用户都不知道该怎么去操作,为此,小编就给大家准备了联想笔记本一键还原的方法了。
一般情况下,在遇到电脑系统问题时都会重装系统,但是过程比较复杂,比较消耗时间,其实联想笔记本电脑内置一键恢复系统功能,可以在系统发生故障时,帮助用户将系统分区恢复到初始状态,那么联想笔记本怎么恢复系统呢?下面,小编就来跟大家分享联想笔记本一键还原的操作了。
1,首先到小白官网上下载小白一键重装工具,下载完成后并双击将其打开,打开之前需要按照上面的提示退出所有的杀毒软件。
2,然后将界面切换到“备份/还原”选项,在这里小编选择的是“系统备份和还原”。
2,进入默认的“增量备份和还原”界面,点击“系统增量备份”进入下一步。
3,此时界面上会跳出一个设置小窗口,在这里我们只需要备注一下还原点,然后再调整一下压缩的等级,最后点击“设置”进入下一步。
4,上述完成后开始扫描文件,这里无需动手操作,耐心等待一两分钟即可。
5,扫描完成后,我们选择刚刚备注好的系统还原,然后点击“还有增量备份”,最后点击“确定”。
6,由于下面的步骤小白都会自动帮助您完成的了,所以这里小编就不一一的讲解啦。
以上就是联想笔记本一键还原的方法了,希望对你有所帮助。
点击查看更多↓
软件下载
相关软件