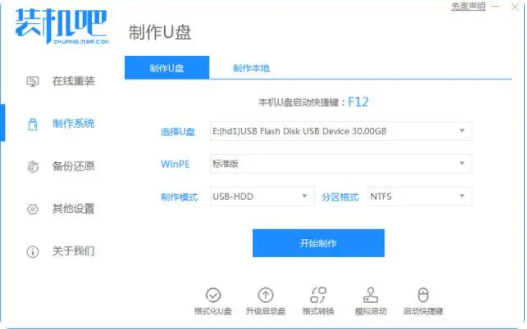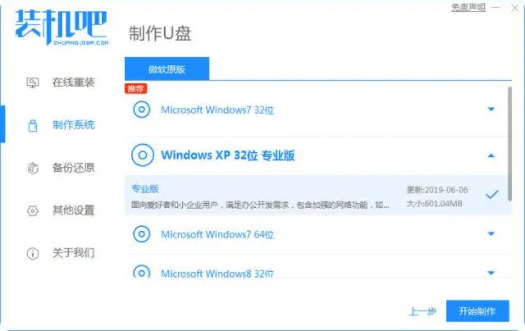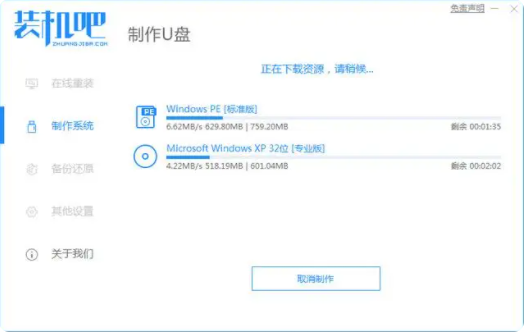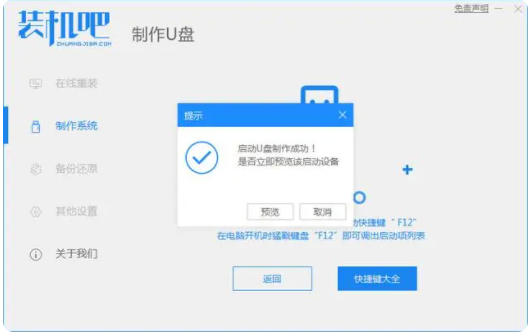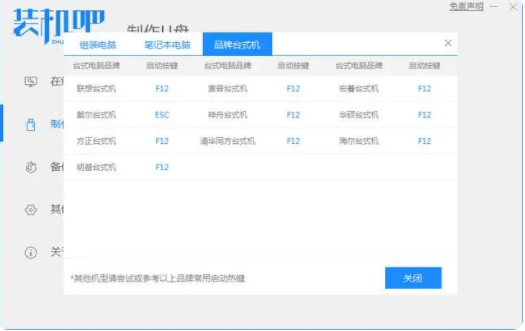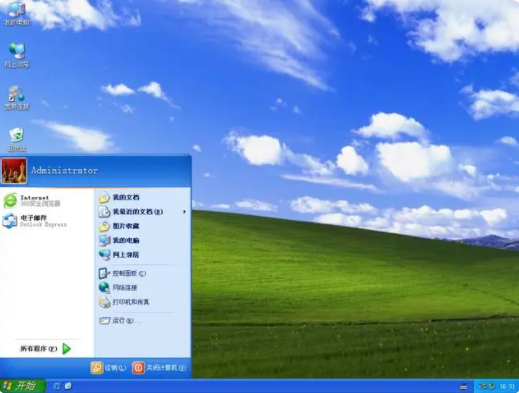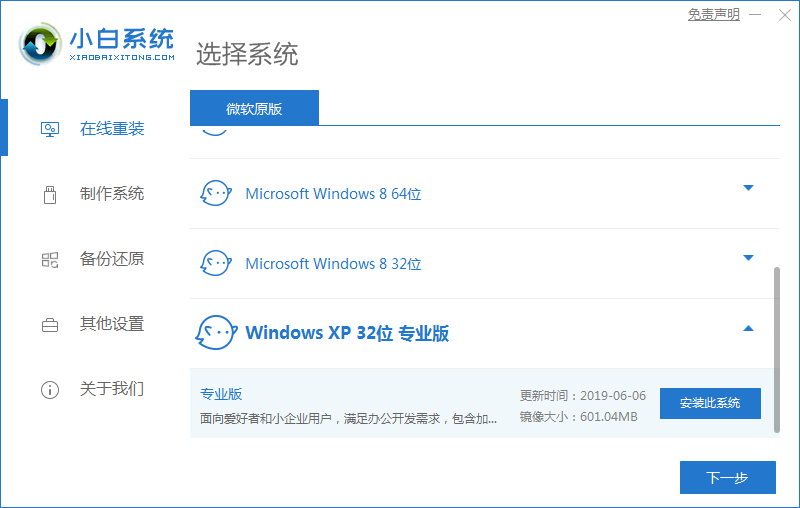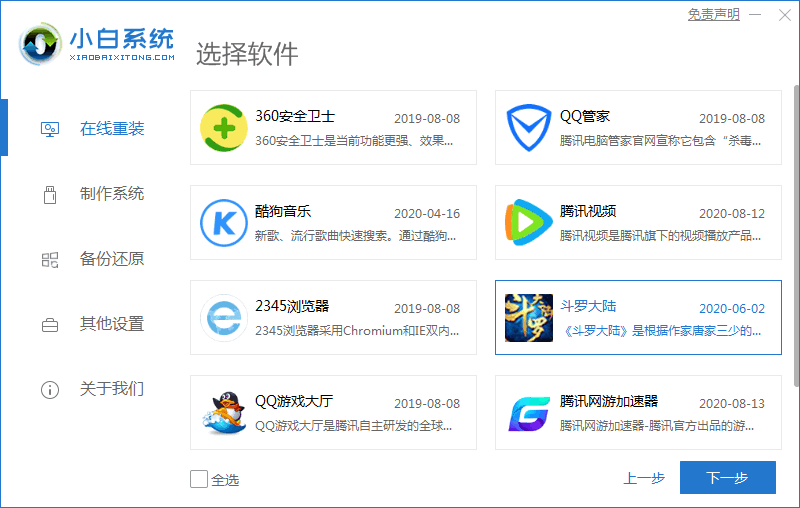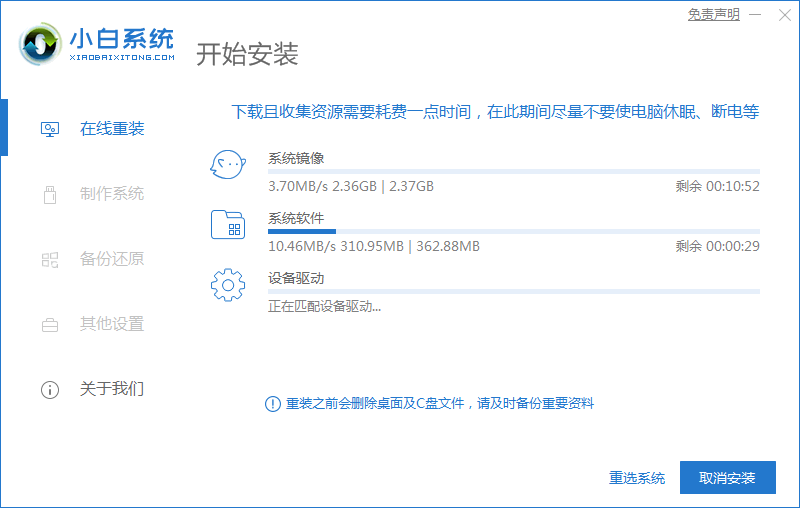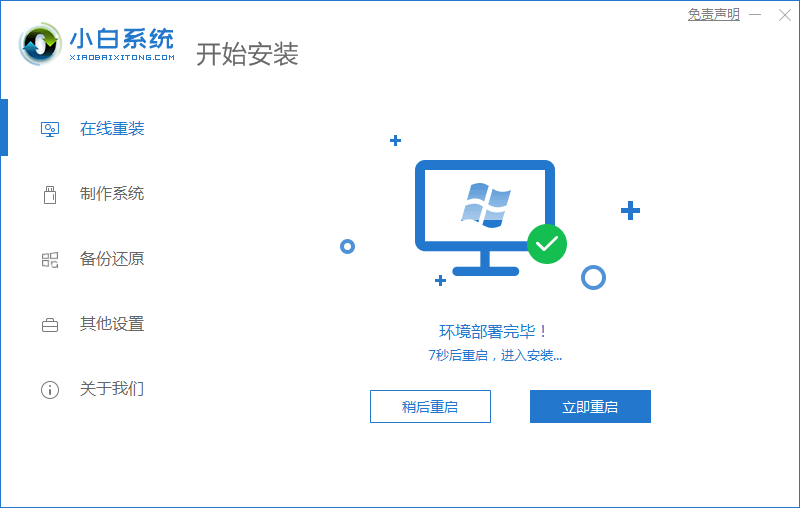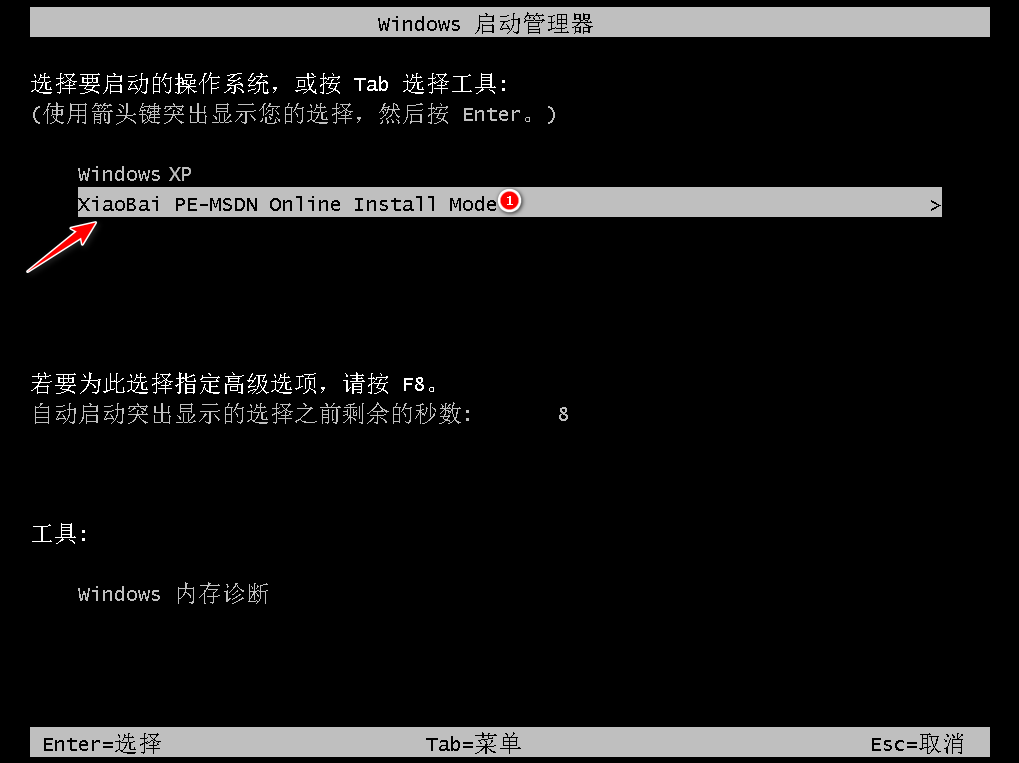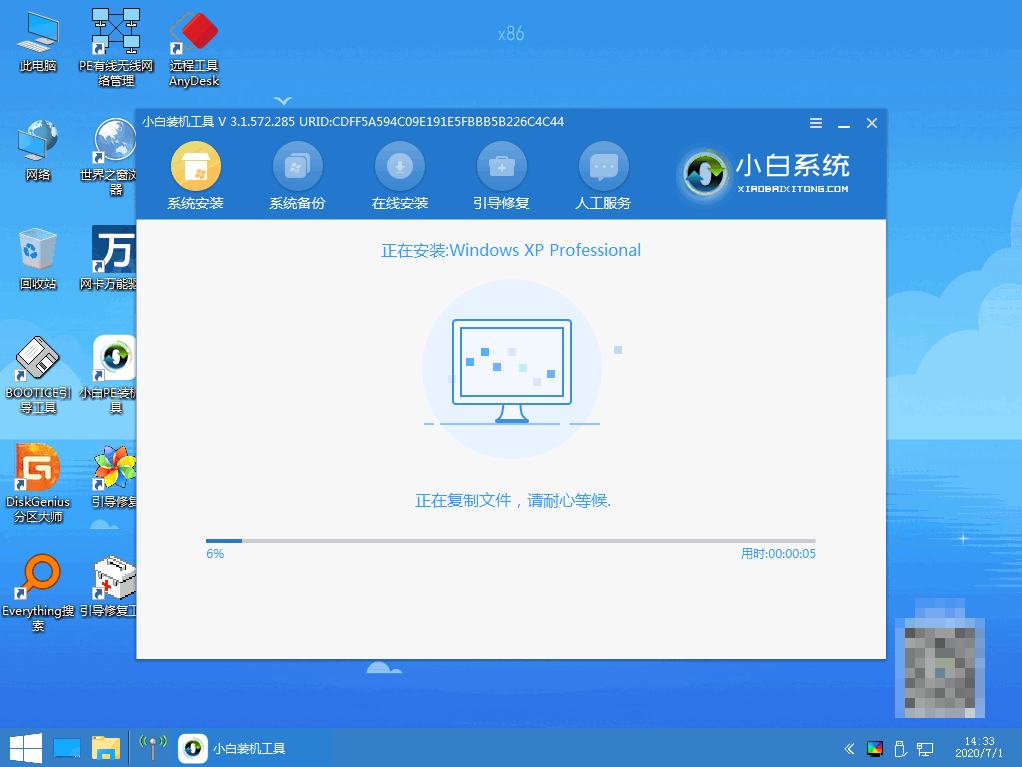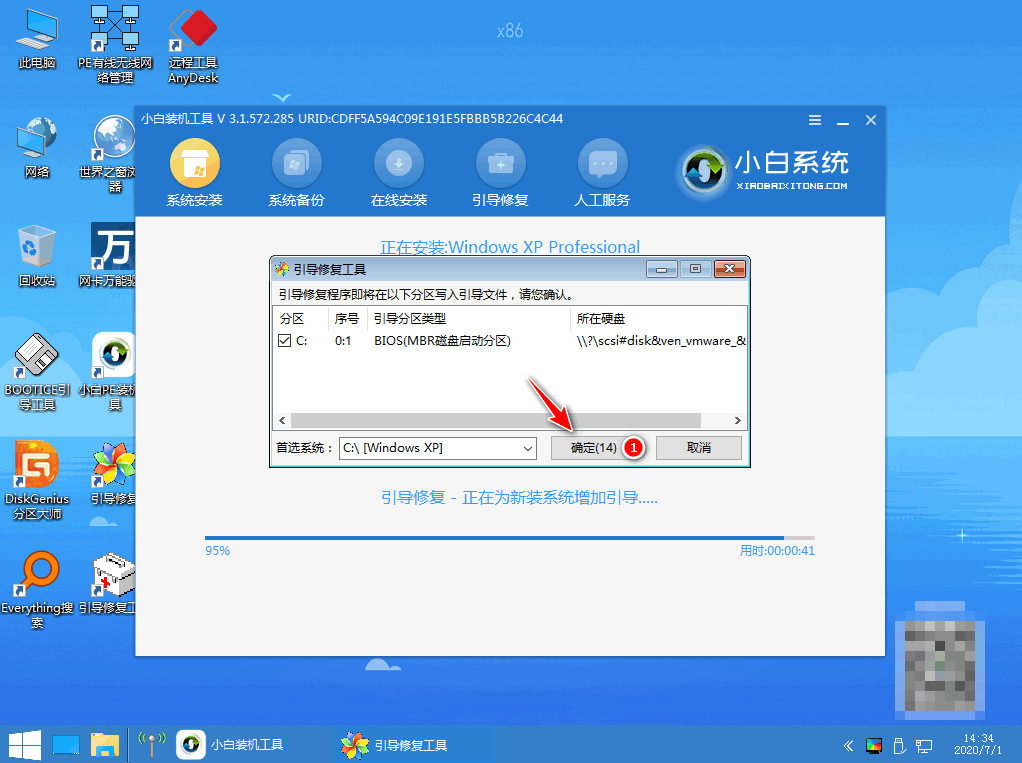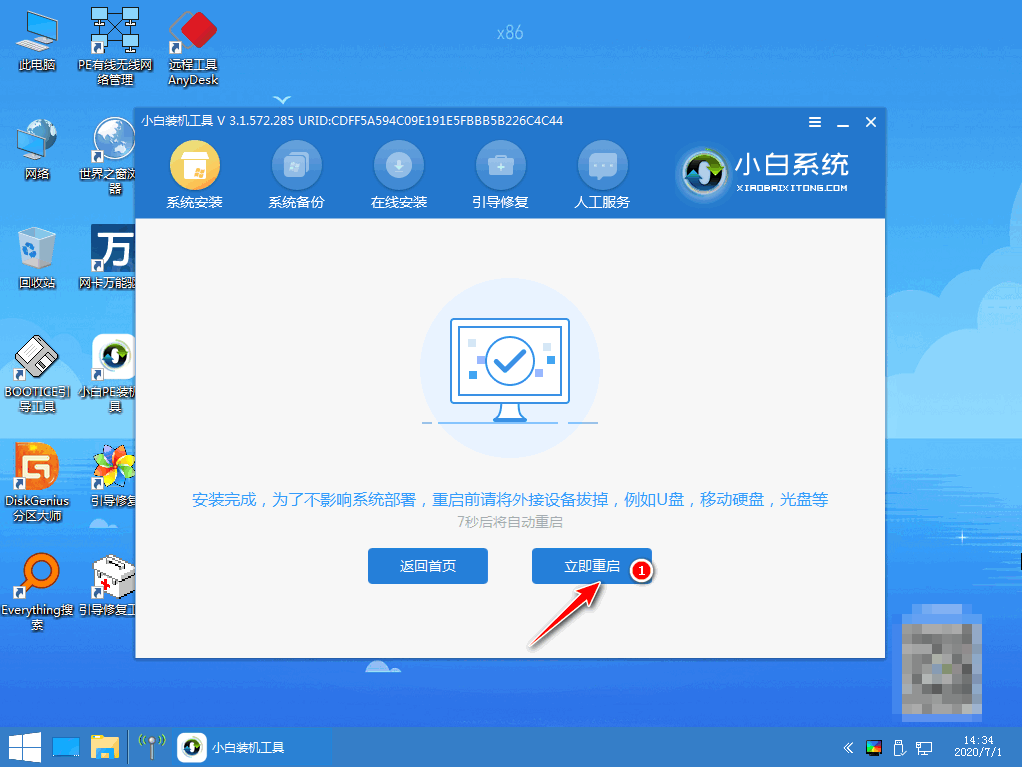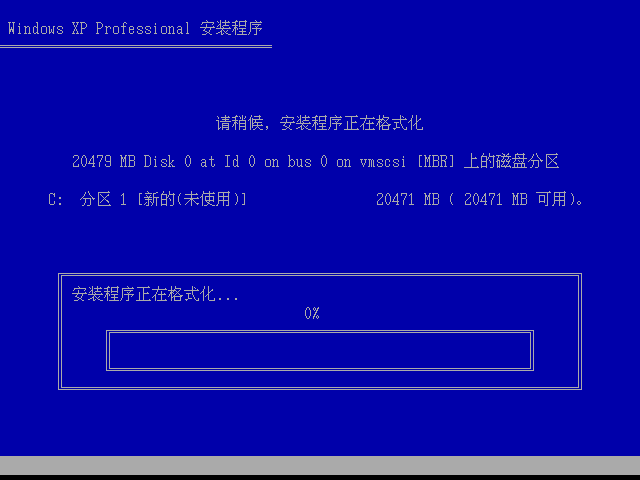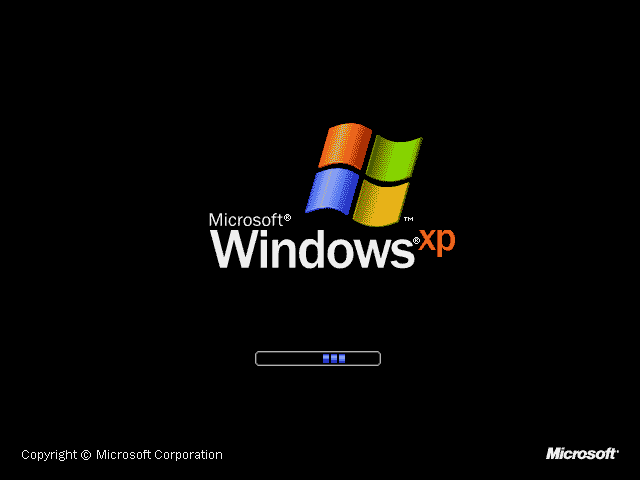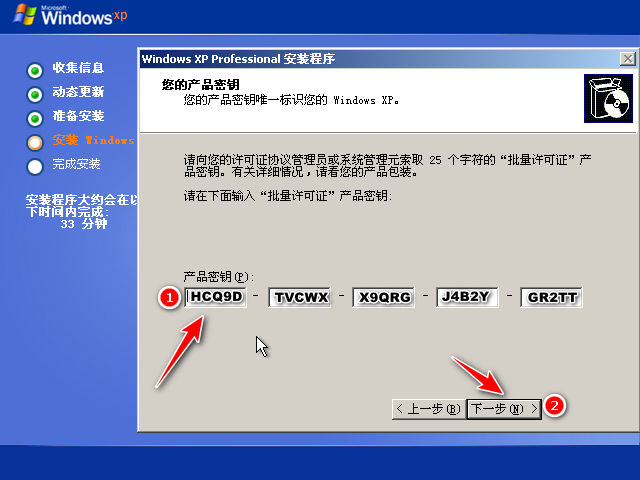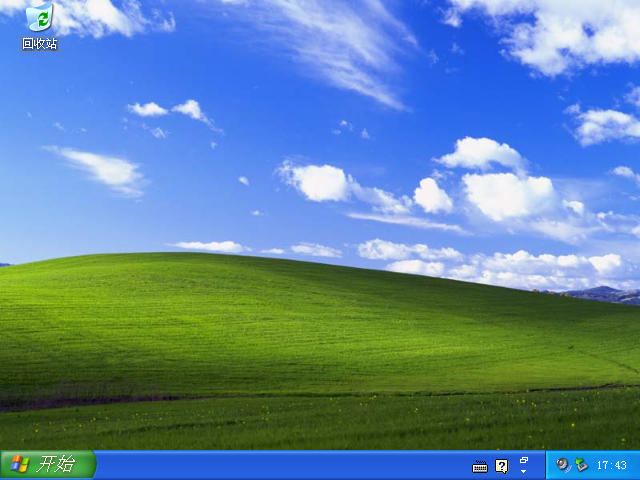xp安装版系统下载教程
时间:2023-08-23
|
文章作者:残月
很多老用户用不习惯现在的win11系统,想在自己的电脑上安装xp系统,那么我们应该怎么安装xp系统呢?下面让我们一起来看一下xp安装版系统下载步骤吧。
工具/原料:
系统版本:xp
品牌型号:联想Y50p-70-ISE
软件版本:装机吧1.0 小白重装1.0
xp安装版系统下载步骤:
方法一:装机吧u盘安装xp系统
1、首先需要在电脑下载装机吧一键重装系统软件,然后准备一个8GB以上的U盘。打开软件之后,选择制作系统,在制作U盘中选择我们要制作的U盘,点击开始制作。
2、选择我们需要安装的xp系统,然后选择后点击开始制作。
3、软件就会自动下载相关需要的文件,我们耐心等候。
4、等待启动U盘制作完成。
5、把制作好的启动U盘插到电脑上,开机快速按自己电脑的热键进入到Bios设置U盘启动,选择U盘进入,然后就可以开始安装winxp系统啦。
6、等待更新完成再次重启,xp系统安装完成。
方法二:小白系统在线安装xp系统
1.首先在小白官网http://www.xiaobaixitong.com/下载一个小白一键重装,选择在线重装,选择xp系统。
2.根据需求预选装机后的软件。
3.下载并收集资源中,等待。
4.下载完成后开始安装。
5.选择第二个。
6.正在安装中。
7.勾选c盘,点击确定。
8.安装完成后,系统会自动重启,重启前要拔掉外接设备。
9.安装程序格式化中。
10.系统正在重启。
11.输入产品密钥,点击下一步。
12.进入xp系统桌面,安装完成。
总结:
我们在安装xp系统是可以使用装机吧软件来进行U盘安装,也可以使用小白系统来在线安装。
点击查看更多↓
软件下载
相关软件