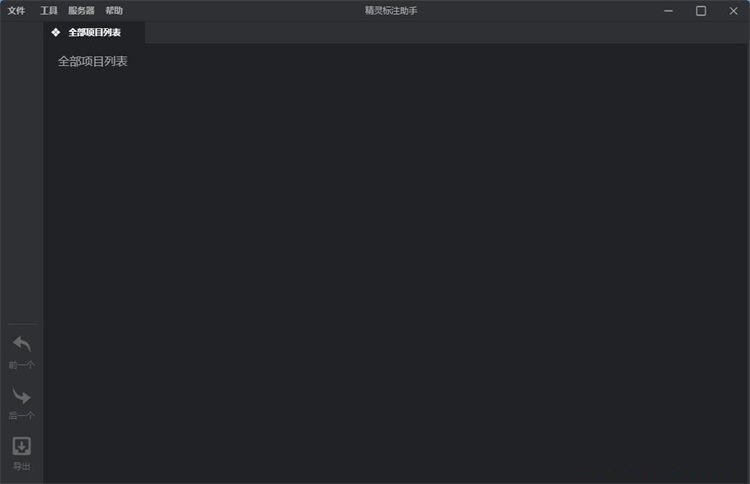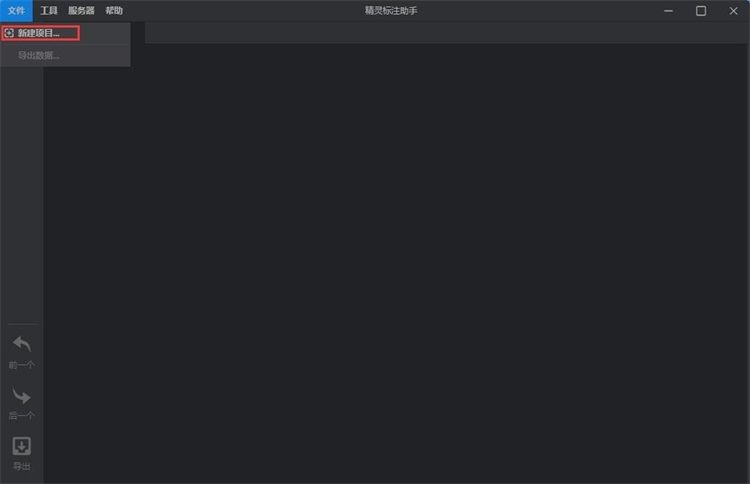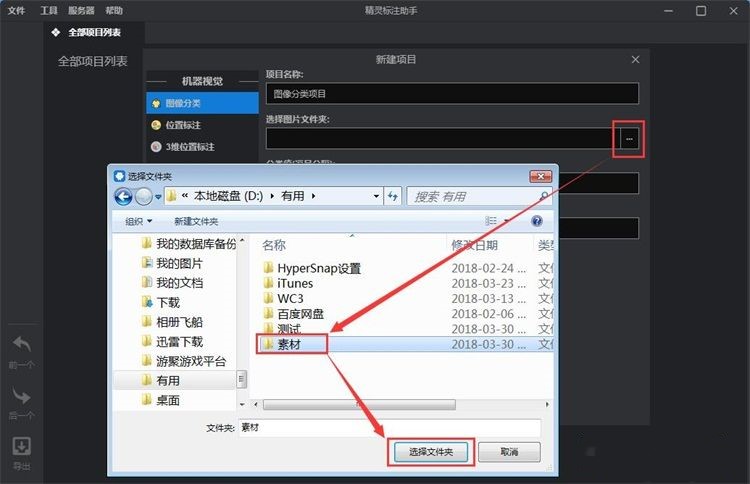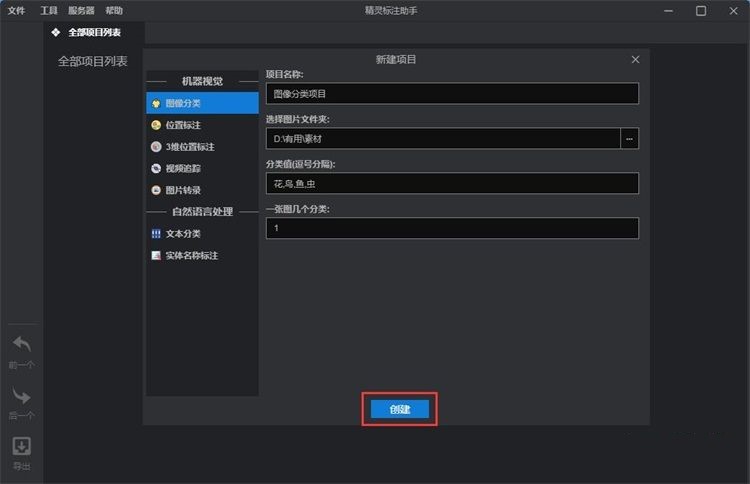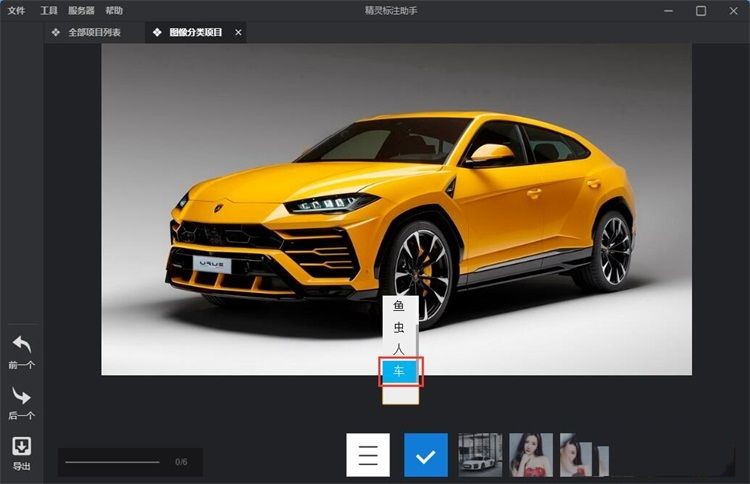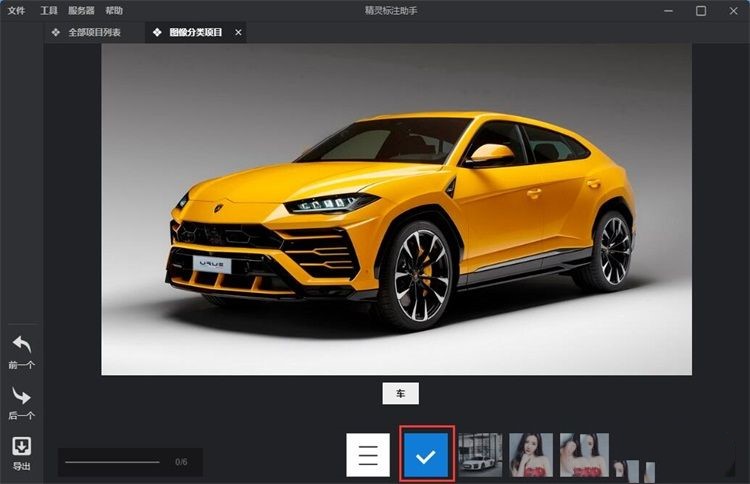精灵标注助手怎么添加图片标注
时间:2020-03-09
|
文章作者:小婷
精灵标注助手可以批量对图片进行文本标注,拥有自定义标注的形式,支持图像分类、位置标注、3维位置标注、视频追踪、图片转录等多种功能,标注完成后,还能导出pascalvoc标准的xml文件。那么精灵标注助手怎么添加图片标注?下面为大家介绍。
1.安装软件后双击精灵标注助手桌面快捷方式打开软件。进行图片标注添加。软件界面简洁,操作方便,非常好用。
2.点击精灵标注助手左上角菜单栏中的文件,在展开项中选择新建项目;
3.在新建项目窗口中,点击图片文件夹目录右边的选项按钮。在文件夹选择窗口中根据图片文件存放的路径找到存放图片的文件夹。鼠标点击选中文件夹后点击选择文件夹。
4.文件夹选择成功,点击新建项目窗口底部的创建就可以使用精灵标注助手打开文件夹中的图片。
5.图片打开成功,可以看到文件夹中的图片文件了。点击图片下方的输入框,可以看到展开的标注选项,选择相应的标注,选择车作为这个图片的标注。
6.选择完成后点击精灵标注助手底部的蓝色确定按钮,就可以将图片标注保存起来。
7.图片标注保存成功,精灵标注助手会弹窗提示保存成功。
点击查看更多↓
相关软件