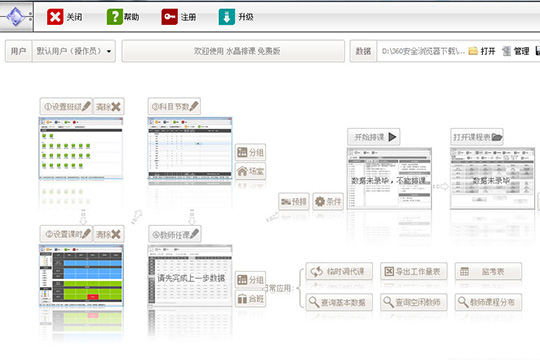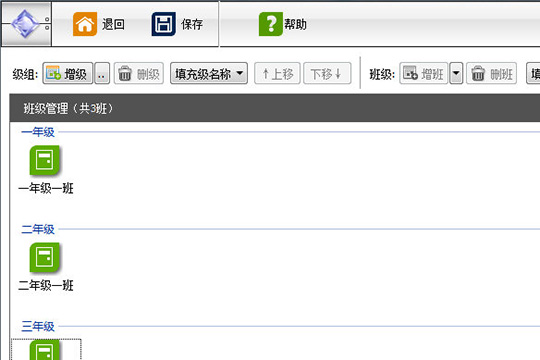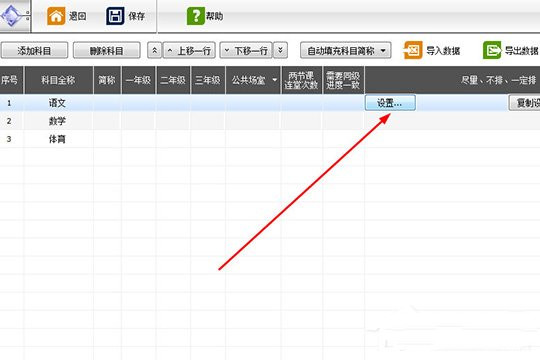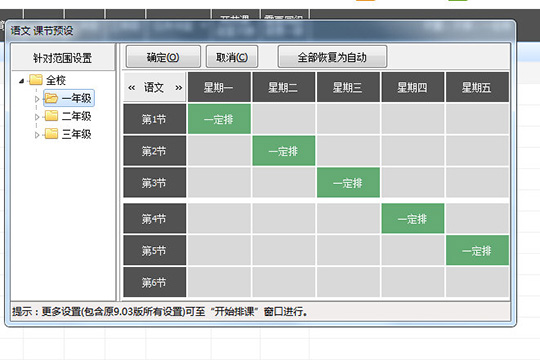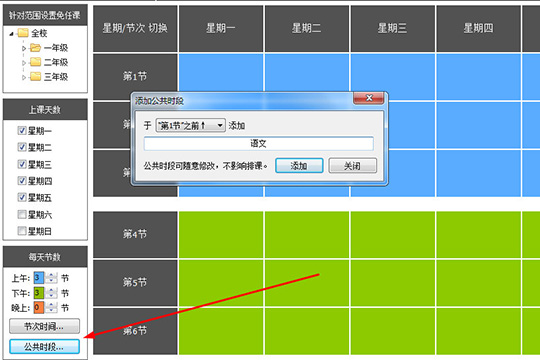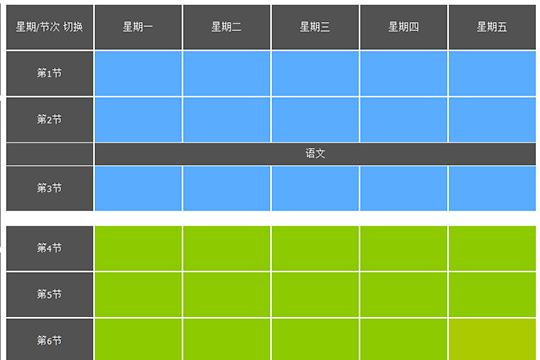水晶排课怎么设置一周内单科目课程 水晶排课设置课程的方法
时间:2020-07-30
|
文章作者:小欢
水晶排课是款不错的排课软件,特别是对需要排课的教师来说是个非常不错的帮手,那水晶排课怎么设置一周内单科目课程,该如何操作呢?下面就为大家演示快速为语文老师进行一周所有的排课。
1.首先需要先进入到水晶排课的软件内,用户在排课与设置课时时,需要按照主界面的设置顺序进行操作,否则将会提示你“请先完成上一步数据”或“数据未录毕”,大家只需按照步骤依次设置即可。
2.进入到班级的设置界面,用户可以自定义添加年级组,每个年级组可以添加多个班级,根据自己的需要进行增级或删级。
3.接着保存并返回,开始对科目节数进行设置,首先需要先添加科目,既然要设置每天一节语文,那就千万不要忘记添加“语文”科目哦!添加完成科目后,你可以在每个年级下输入你想要设置的科目节数,你还可以在“一定排”那一栏点击“设置”选项开始设置。
4.弹出语文课节预设界面,在全校所有年级段与班级对语文课进行预设,你可以在“尽量”、“不排”与“一定排”中进行选择。
5.除了每个班级安排不同的语文课,还有另一种方法可以实现每天一节语文,那就是“公开时段”,大家可以在设置课时中找到可添加公共时段的功能,设置添加时段与名称即可,而且公共时段可随意修改,并不影响用户进行排课。
6.在上一步成功添加完成公共时段后,大家可以在课时中发现“语文”的公共课程。
点击查看更多↓
相关软件