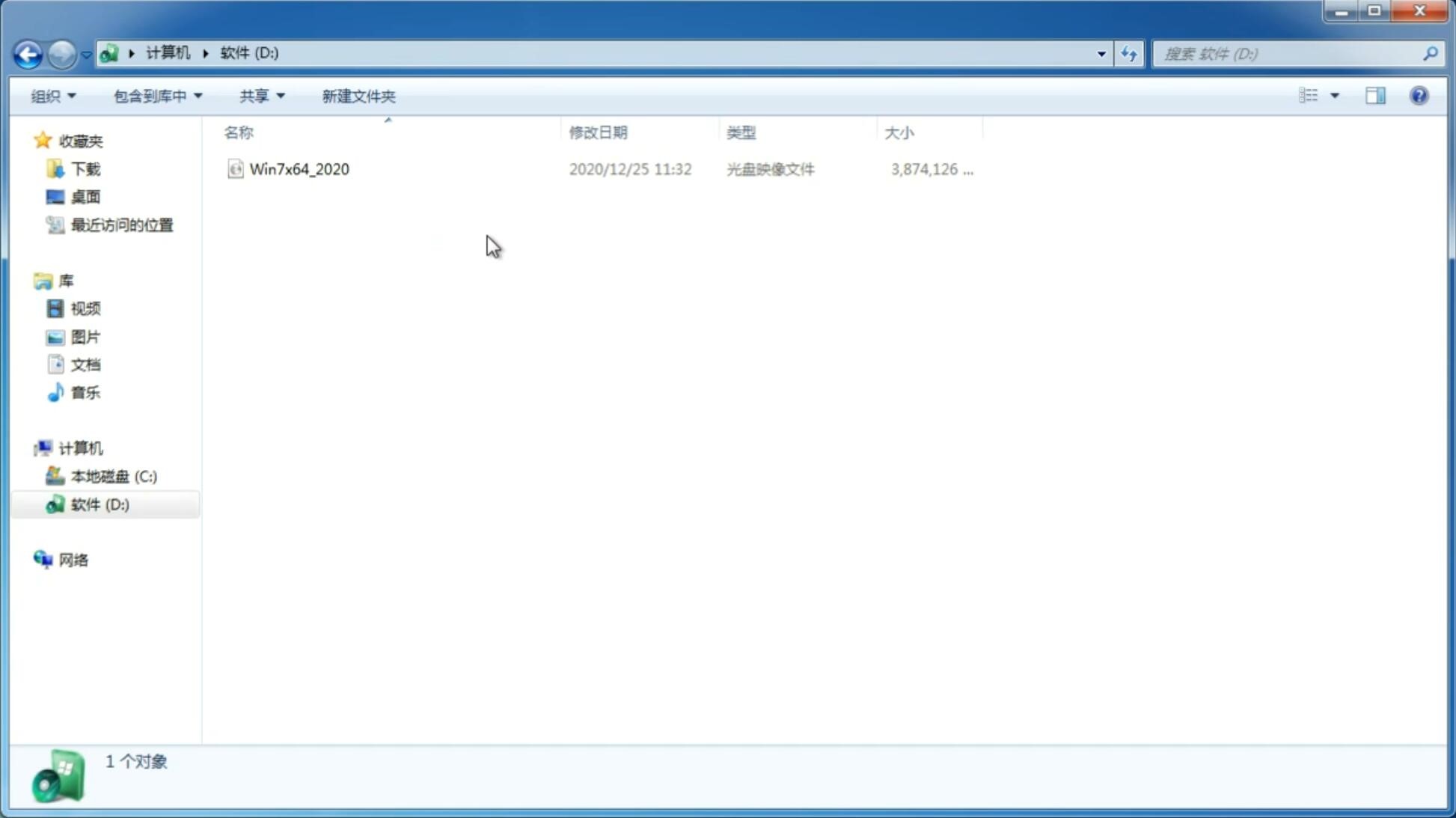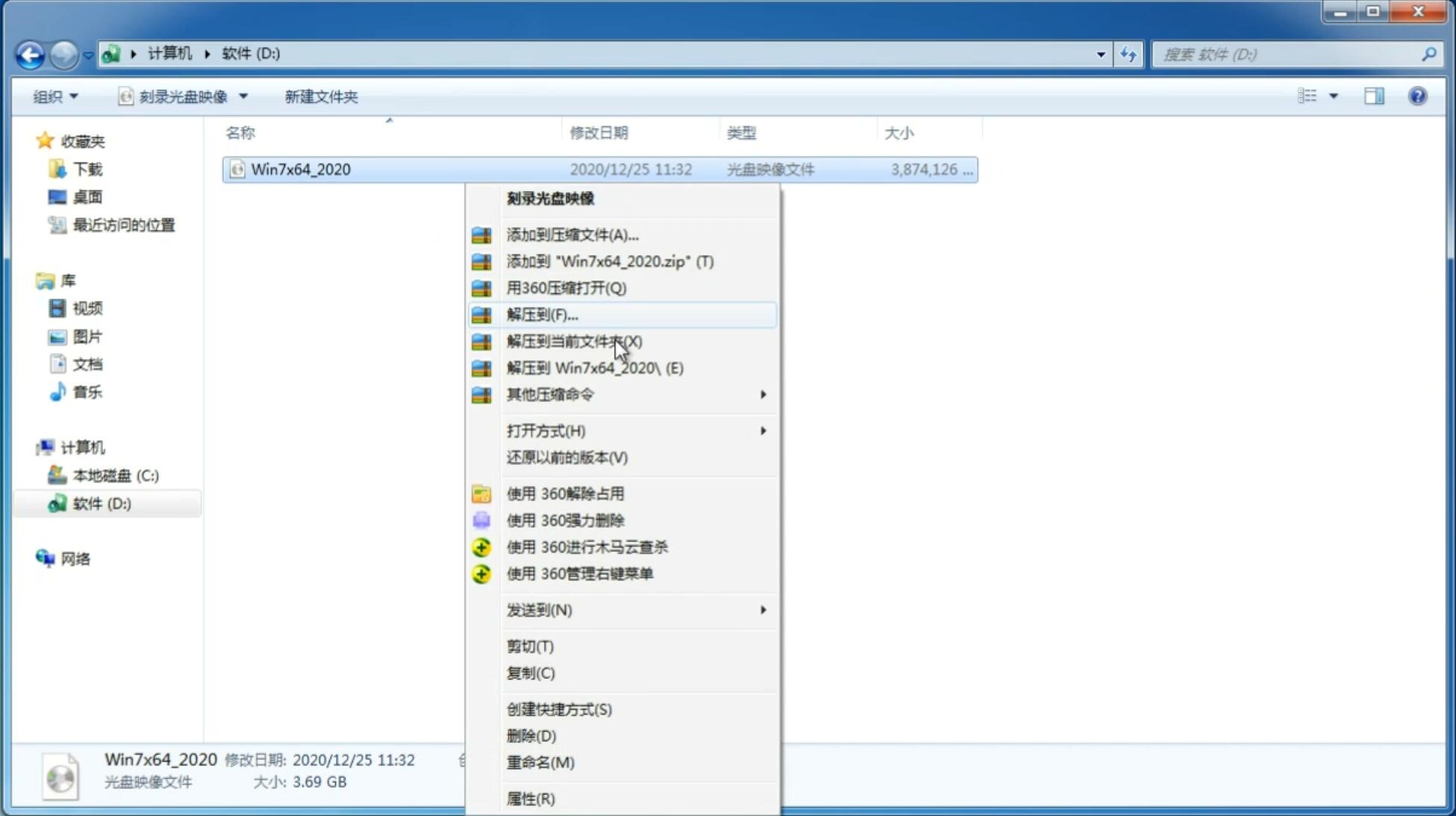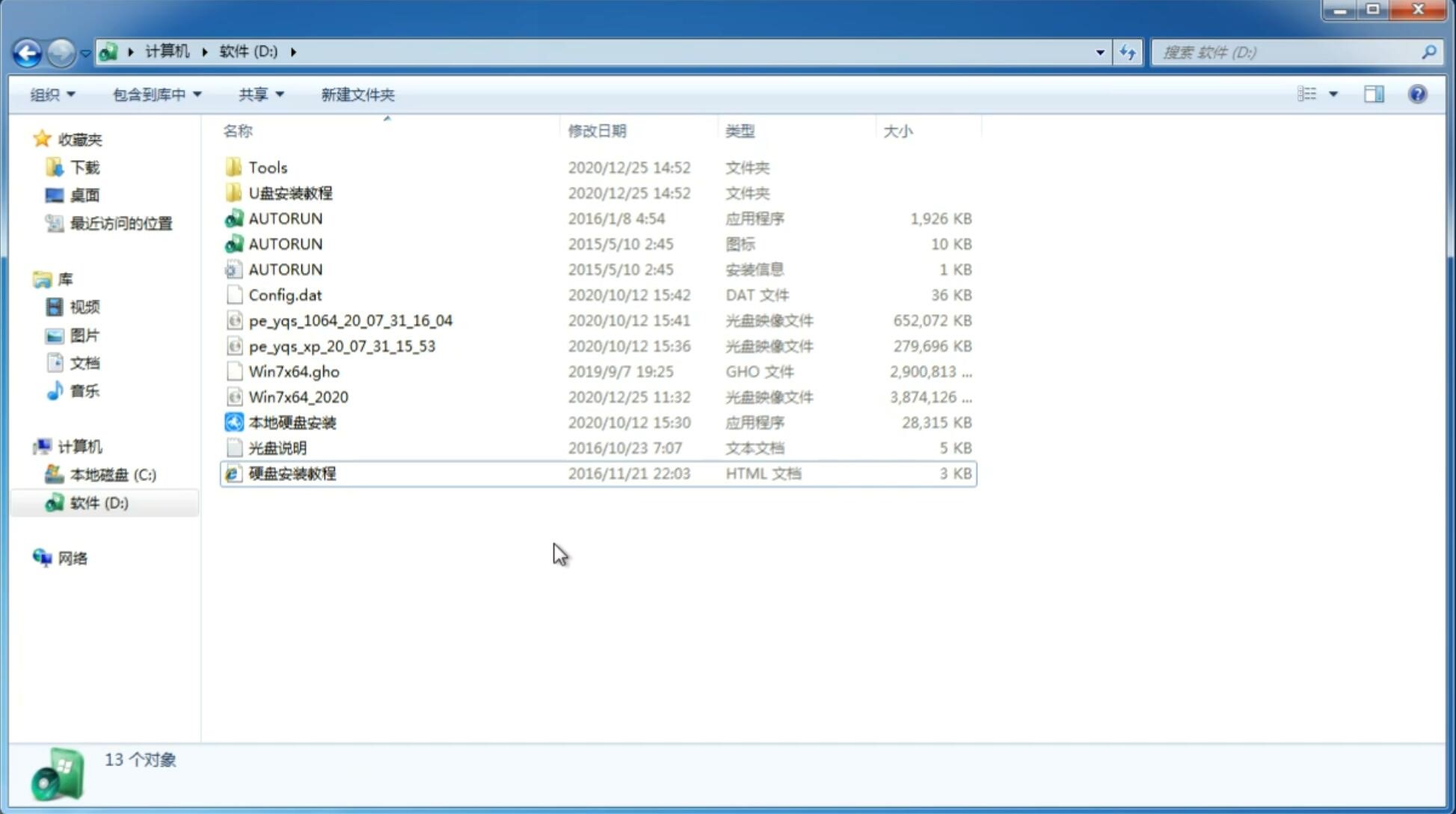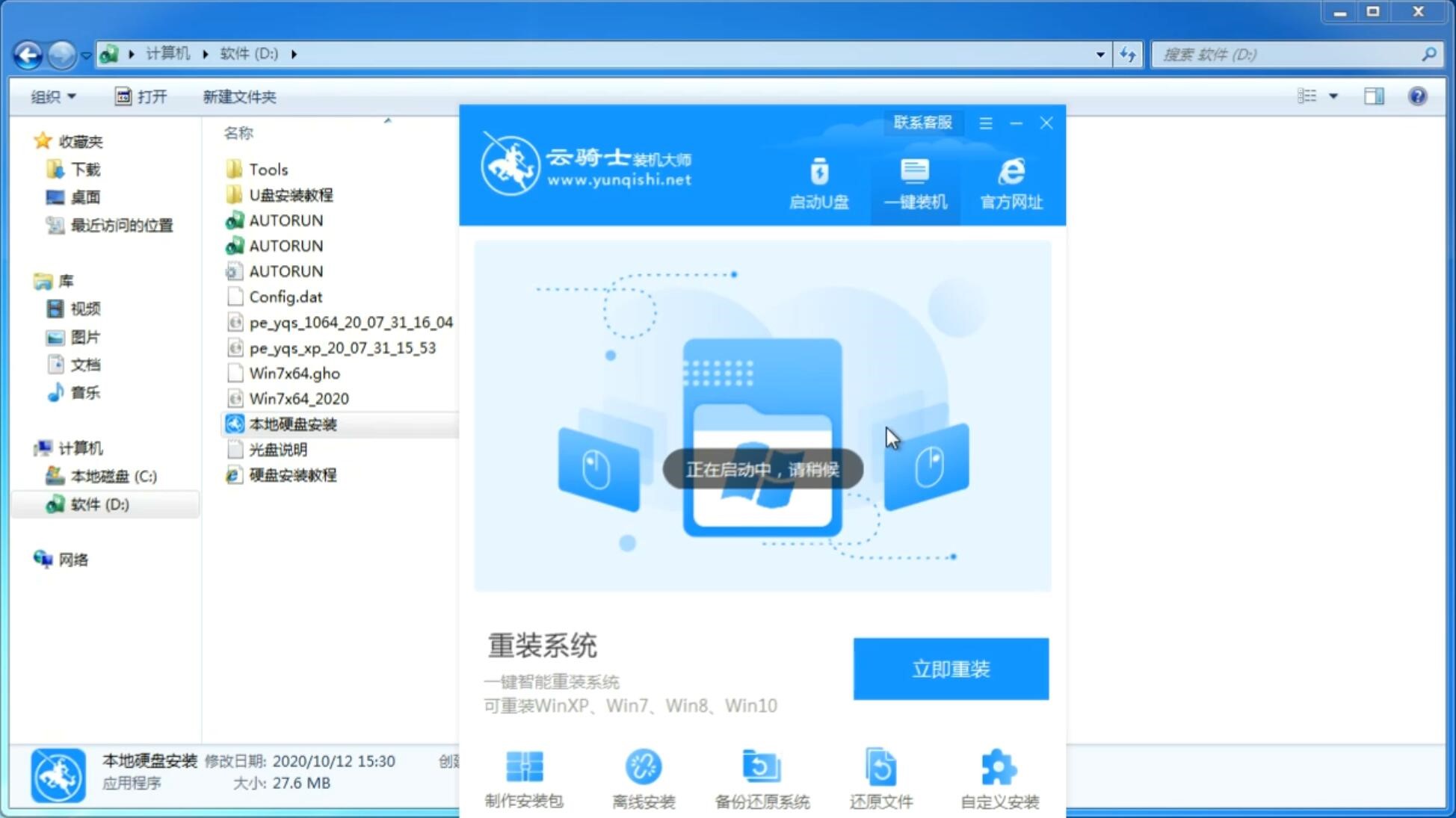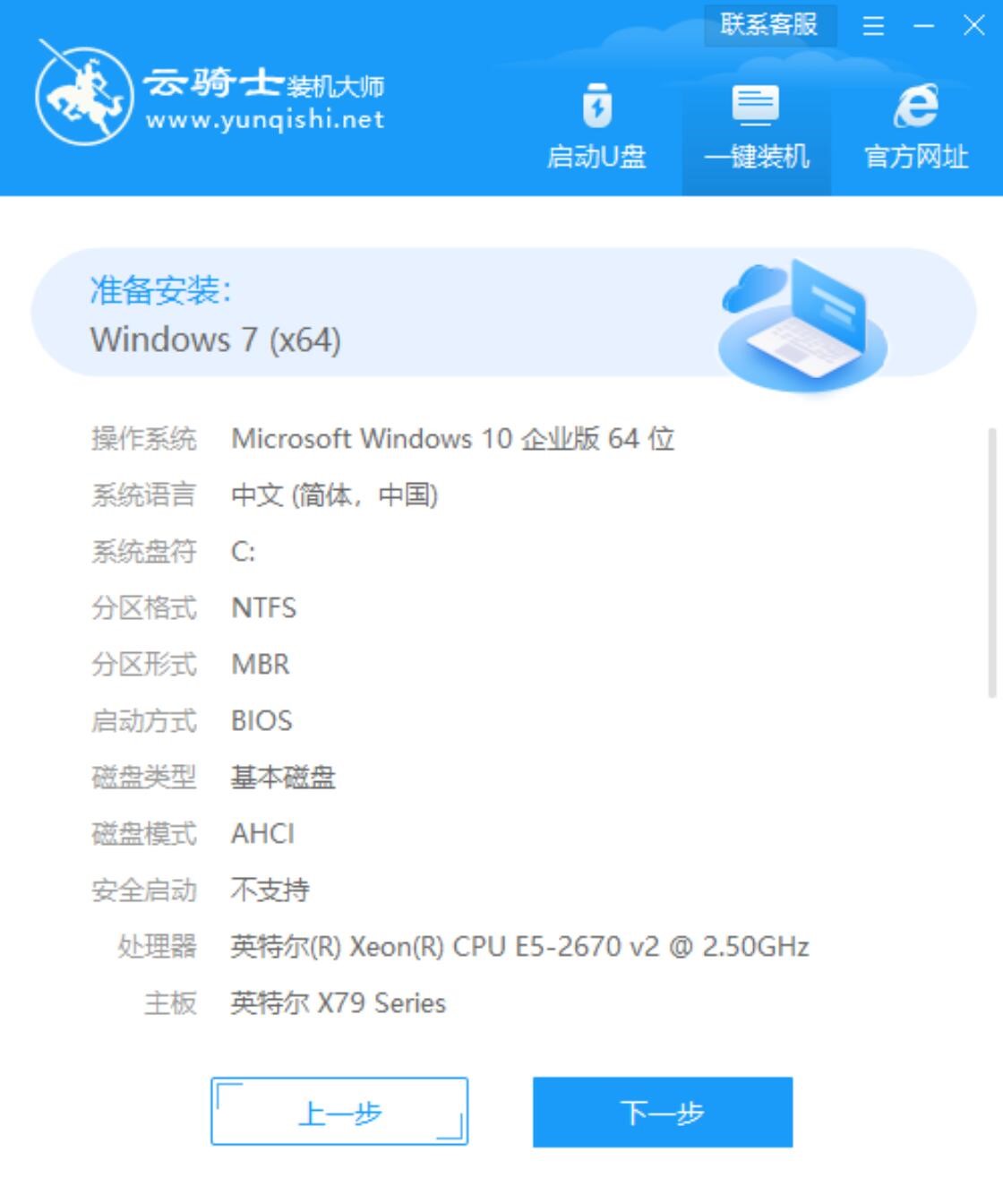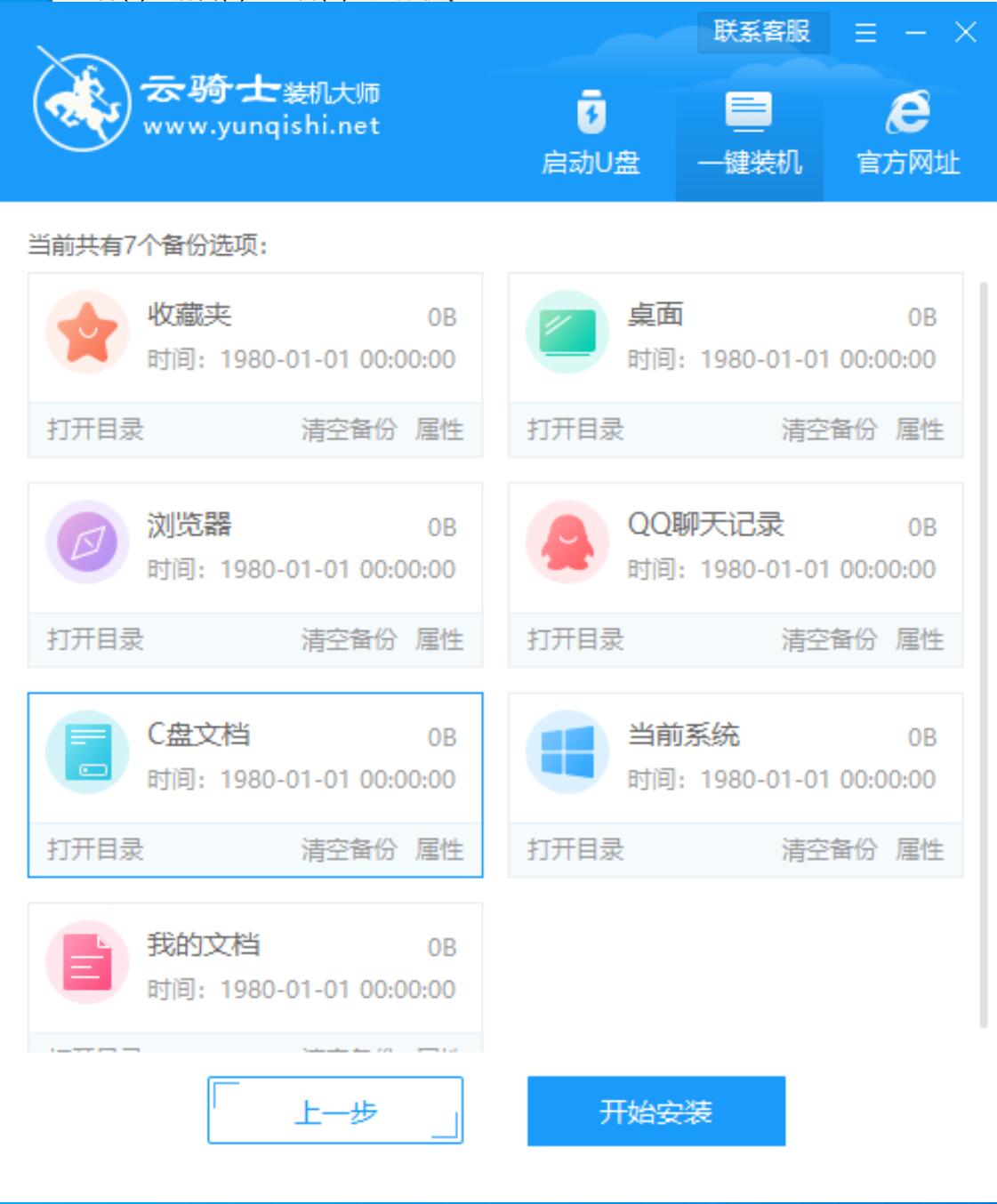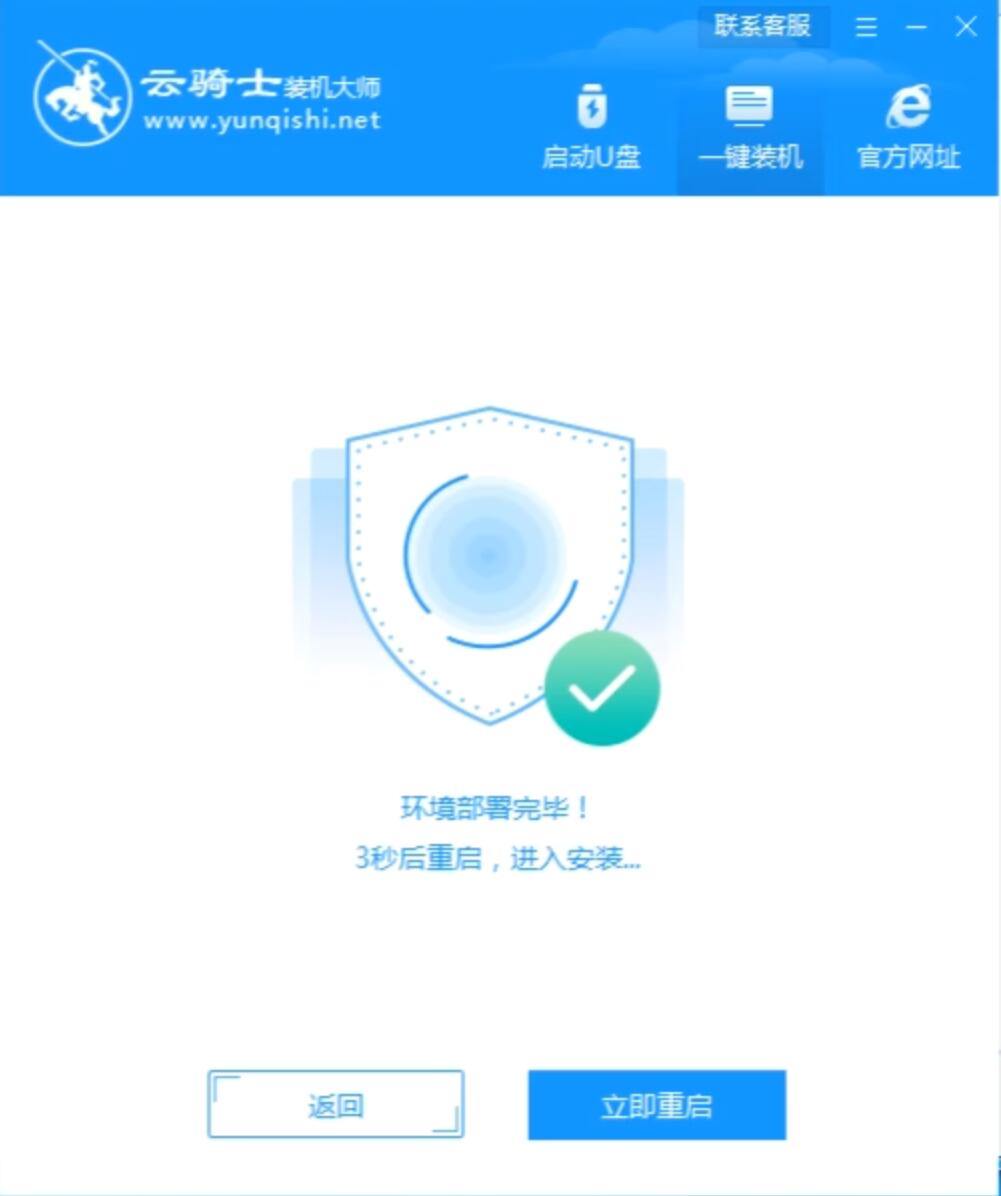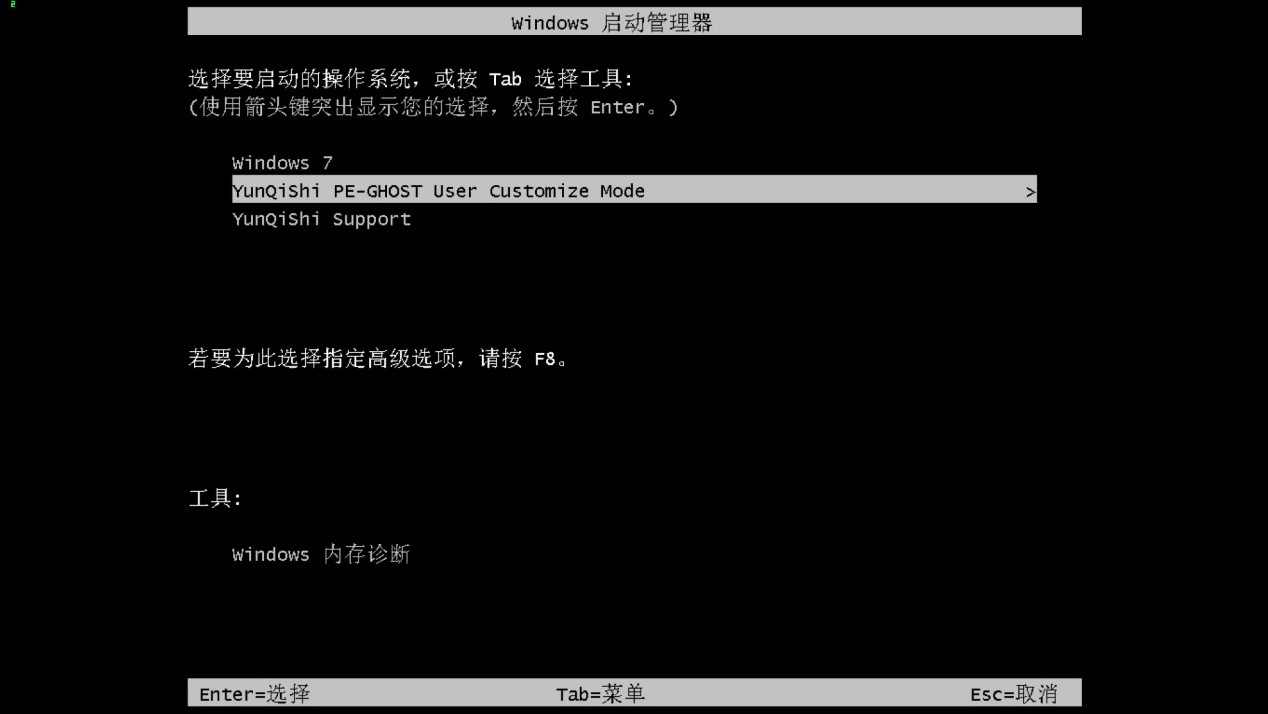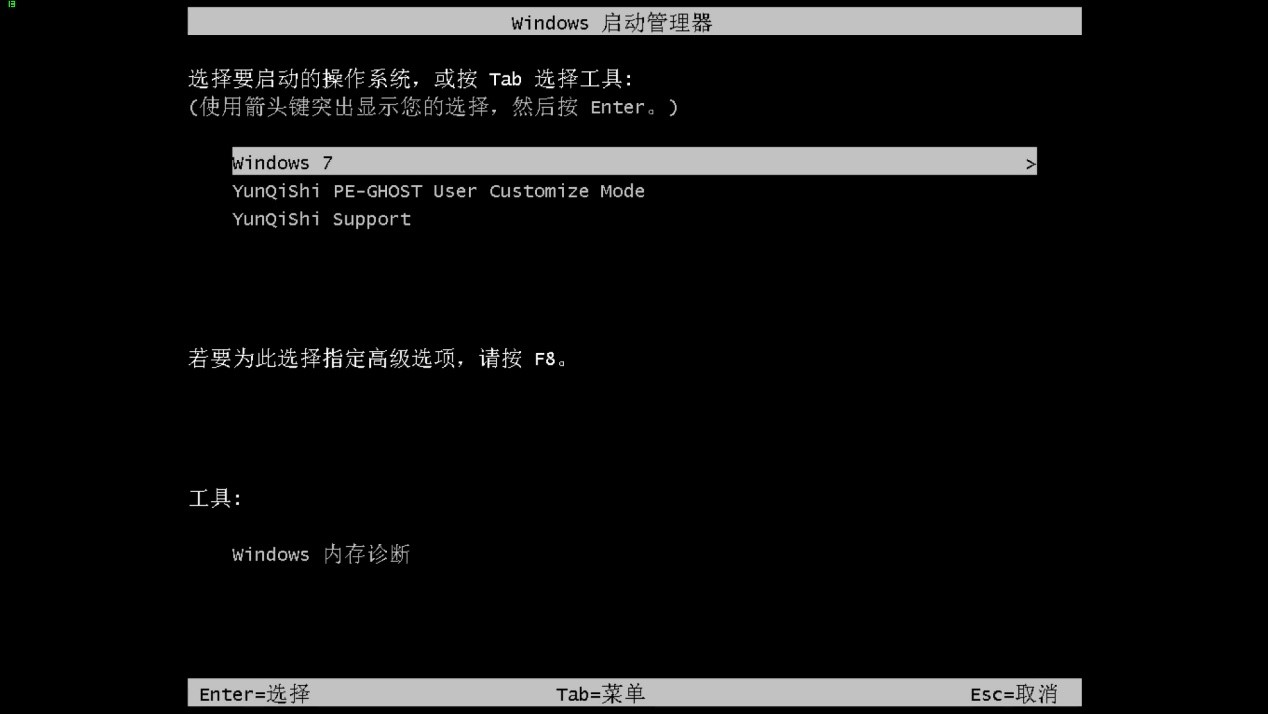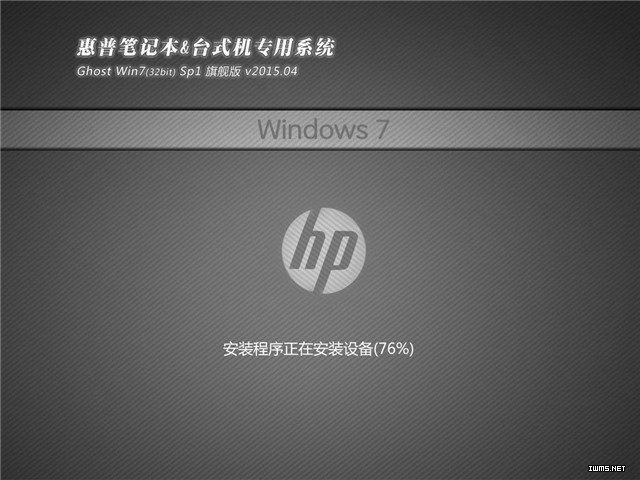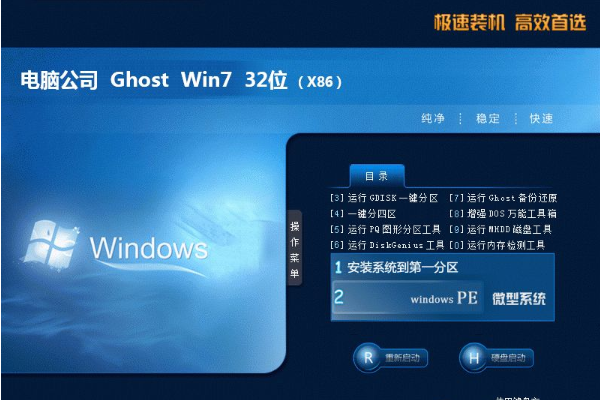雨林木风Window7系统介绍
新雨林木风系统 Window7 86位 SP1 安全绿色版 V2023.06配合最新的安装技术,可以在短时间内帮助用户完成系统安装,且全自动进行,无需手动控制,十分简单。此系统还自带了一些用户比较常用的办公软件,方便开机即可投入使用。
雨林木风Window7安装教程
1、首先下载Win7系统镜像“Win7x86_2020.iso”到本地硬盘上(这里下载在D盘上)。
2、解压所下载的“Win7x86_2020.iso”镜像;鼠标右键点击文件,选择解压到当前文件夹。
3、解压出来的文件夹内容。
4、双击“本地硬盘安装.EXE”。
5、等待检测电脑安装条件。
6、检测完成后,点击下一步。
7、选择好需要备份的数据,点击开始安装。
8、安装程序在准备工作,等待准备完成后,电脑自动重启。
9、电脑重启时,选择YunQiShi PE-GHOST User Customize Mode进入系统。
10、等待电脑自动重装完成,自动重启电脑后,选择Windows 7进入系统 。
11、一个全新干净的Win7系统就出来了,欢迎使用。
雨林木风Window7系统优化
*-加强网络的功能,比如域加入;高级备份功能;位置感知打印;脱机文件夹;
*-修改QoS数据包调度程序,加快上网速度;
*-禁用不常用的系统服务(内附设置工具,如需要请自行修改);
*-加快“网上邻居”共享速度;取消不需要的网络服
*-开机、关机声音换成清脆悦耳的声音。
雨林木风Window7系统常见问题
1、win7系统如何用硬盘安装?
硬盘安装方法无需U盘与光盘,下载好系统镜像后把文件解压到除C盘外的其他盘根目录,然后运行解压出来的硬盘安装.exe 即可打开安装程序。之后的步骤按照提示即可完成,
2.、win7系统如何用U盘安装
需要准备一个U盘并且下载一个U盘启动盘制作工具(推荐小白一键重装系统软件),打开软件插入U盘,点击U盘制作一键制作U盘,U盘启动盘制作好后将下载的系统镜像放到U盘里面,之后把U盘插入需要重装的电脑上,重启电脑按快捷键选择U盘进入PE系统后自动弹出PE装机工具点击右下角的安装系统即可。
3.、win7系统如何用光盘安装
需要准备一个光盘,并且你的电脑有光驱,下载小白一键重装系统软件切换到U盘启动界面选择ISO模式,在这里找到你下载的系统镜像文件,点击制作ISO启动盘,制作好后重启电脑按快捷键或BIOS设置光盘启动即可进入系统安装界面,按步骤操作即可完成安装。
雨林木风Window7系统文件信息
1、“提示”功能
当用户进行一项涉及到新特性的操作时,比如选择“平板模式”后,用户可以在弹窗提示中看到该功能的提示和特性。
2、修复BUG
修复了大量之前存在的系统BUG,提升了系统运行效率。
3、增加移动设备电续航时间
增加了移动设备电池运行时的续航时间,大量耗电的现象改善了很多。