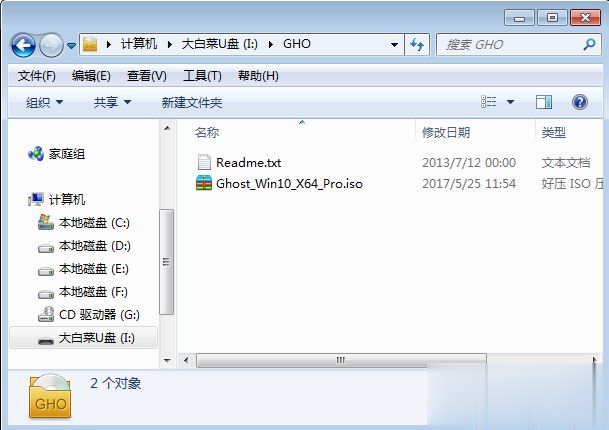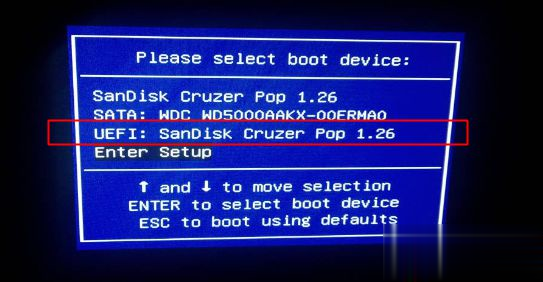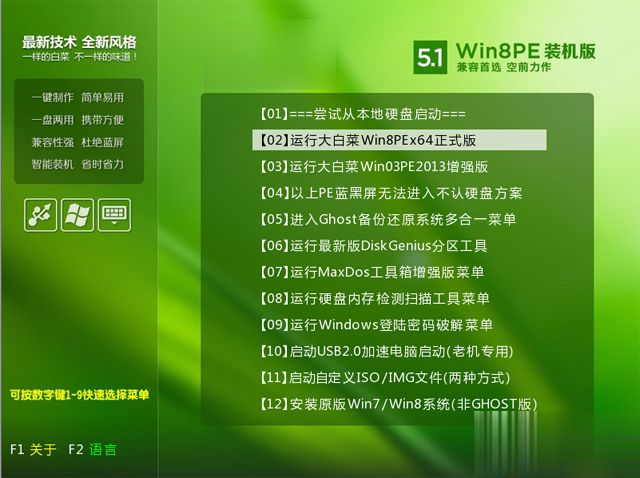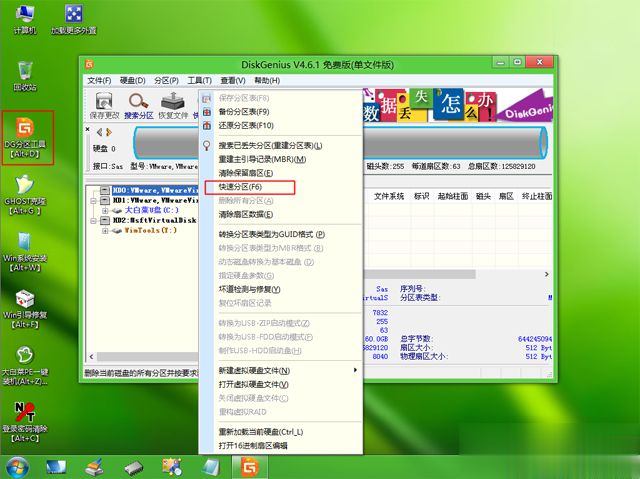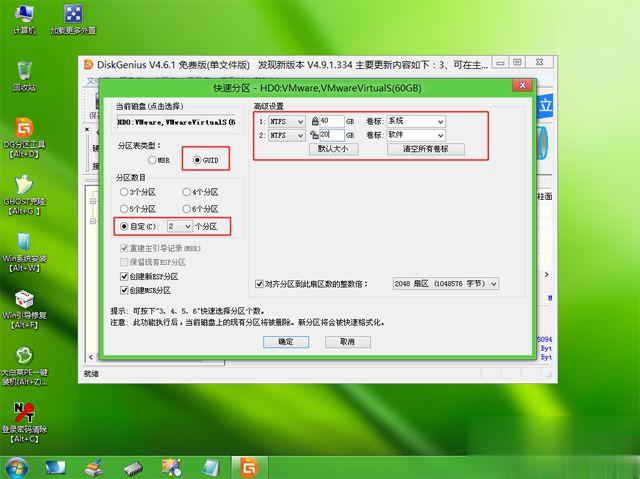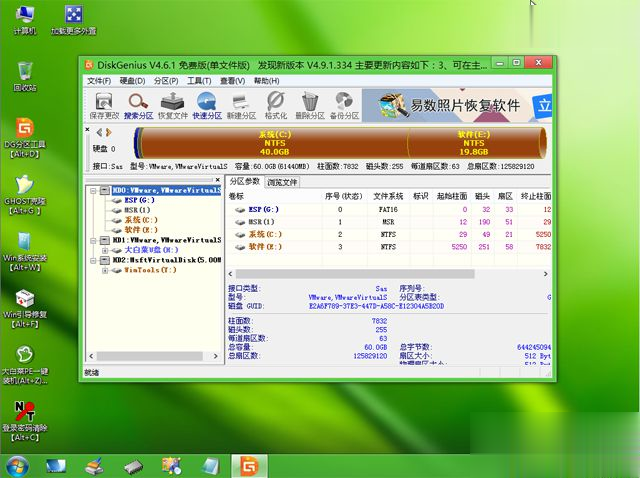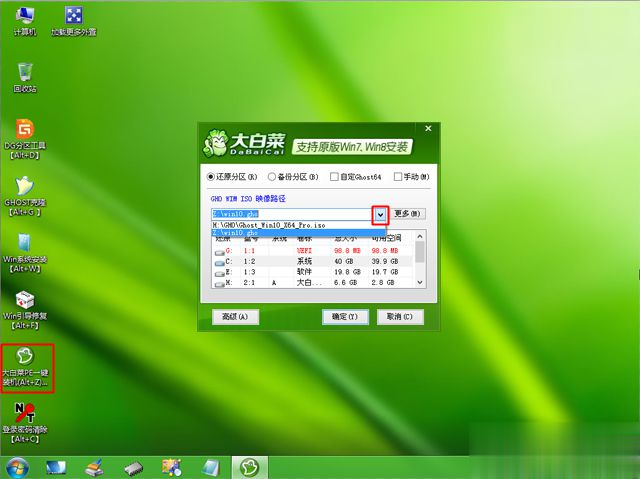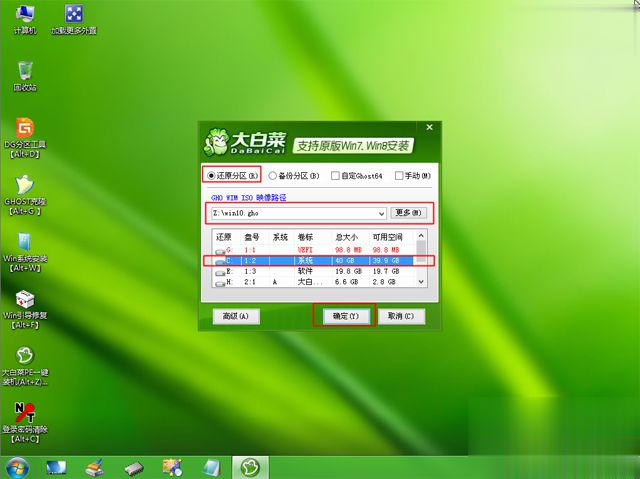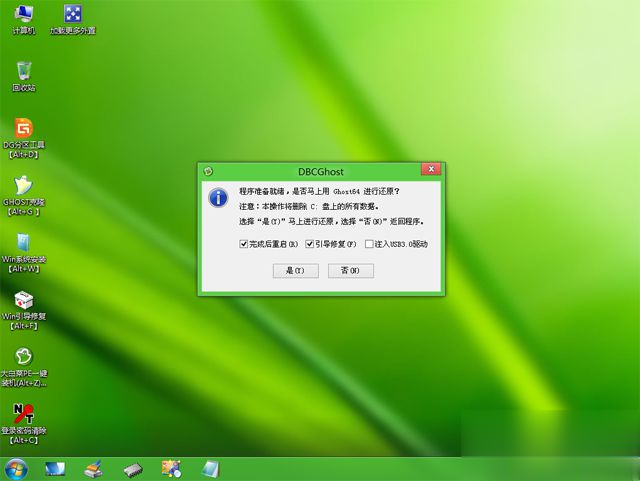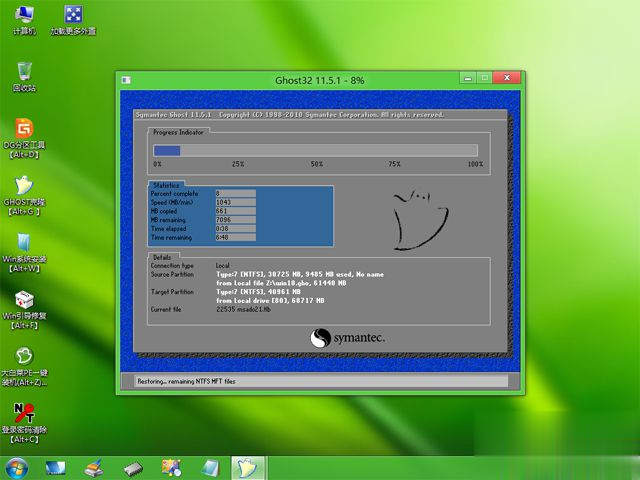华硕笔记本怎么重新装系统 华硕电脑重新安装系统方法
华硕怎么重新安装系统?华硕的口号是坚若磐石,但是再高大上的口号也阻挡不了华硕电脑系统出现故障,因为任何电脑都有出现系统故障的时候,如果出现系统崩溃的时候,重新安装系统是必须执行的操作。有一些用户不知道怎么华硕笔记本电脑重新安装系统,考虑到多数华硕电脑是uefi机型,这边以重装装win10 64位系统为例,跟大家介绍华硕笔记本重新安装系统步骤。
华硕笔记本电重新安装系统步骤如下
1、制作好uefi pe启动U盘之后,将win10 64位系统iso镜像直接复制到U盘gho目录下;
2、在华硕电脑上插入U盘,启动之后,笔记本不停按Esc快捷键,台式机不停按F8键,在弹出的启动项选择框中,选择识别到的U盘选项,如果有带UEFI的启动项,要选择uefi的项,回车从uefi引导,如果不行,参考华硕笔记本bios设置u盘启动步骤;
3、由于制作方式不同,有些大白菜uefi pe启动盘会直接进入pe系统,有些会先显示这个主界面,如果是先显示这个界面,按↓方向键选择【02】回车运行win8PEx64;
4、进入大白菜pe系统之后,如果不需要全盘重新分区,直接执行第7步,如果需要重新分区,双击桌面上的【DG分区工具】,右键选择硬盘,点击【快速分区】;
5、分区表类型选择【GUID】,也就是GPT分区,然后设置分区数目,设置系统盘的大小,建议50G以上,固态硬盘需勾选【对齐分区到此扇区】,默认2048扇区即可,确定;
6、之后执行硬盘分区以及格式化过程,分区之后如图所示,gpt分区表会有ESP、MSR两个额外分区;
7、接着双击打开【大白菜PE一键装机】,GHO WIM ISO映像路径选择win10 x64 iso文件,然后点击下拉框,工具会自动提取到win10.gho文件,选择win10.gho文件;
8、接着选择【还原分区】,选择win10系统安装位置,一般是C盘,pe下盘符可能显示错乱,需要注意,如果不是C盘,根据卷标【系统】或硬盘大小来选择,点击确定;
9、弹出这个对话框,勾选完成后重启、引导修复这些选项,点击是执行下一步操作;
10、转到这个界面,执行win10安装到C盘的过程,等待进度条执行完成,一般2-5分钟左右;
11、操作完成后,会提示电脑即将重启,默认是10秒后自动重启,或者点击是立即重启电脑;
12、此时拔出U盘,会自动进入这个界面,继续执行win10组件安装、驱动安装、系统配置和激活过程;
13、整个过程需要5-10分钟,在启动进入win10桌面之后,华硕笔记本就重新安装好系统了。
华硕电脑怎么重新安装系统的方法就是这样子,如果你需要给华硕重新安装系统,可以学习下这个教程。